Cómo crear etiquetas de correo en Outlook 2013
Puede que tenga que crear un conjunto de etiquetas de correo para todos en su lista de Outlook 2013 contactos en un instante. La lista se conecta a característica Combinar correspondencia de Word, por lo que no tiene que perder el tiempo con la exportación de archivos y averiguar dónde fueron.
Conteúdo
- Haga clic en personas en el panel de navegación.
- Haga clic en el botón combinar correspondencia en la cinta de opciones (en la pestaña inicio).
- En la sección opciones de combinación, seleccione etiquetas de correo de la lista tipo de documento. a continuación, seleccione nuevo documento de la lista combinar en.
- Haga clic en el botón aceptar.
- Haga clic en el botón aceptar.
- Haga clic en el botón configurar.
- Elija un proveedor de etiquetas en el menú desplegable. elija una opción en el menú desplegable número de producto.
- Haga clic en aceptar.
- Haga clic en el botón cerrar en el cuadro de diálogo combinar correspondencia.
- Haga clic en el botón dirección del bloque en la cinta de opciones de microsoft word.
- Haga clic en el botón actualizar etiquetas en la cinta de opciones.
- Haga clic en el botón vista previa de resultados en la cinta de opciones.
- Haga clic en la final botón merge en la cinta de opciones y seleccione editar documentos individuales.
- Haga clic en el botón aceptar.
Asegúrese de tener las etiquetas correctas en la impresora. A continuación, siga estos pasos para crear un conjunto de etiquetas de correo:
  Agrandar Agrandar1 Haga clic en Personas en el panel de navegación.Aparece la lista de contactos. |   Agrandar Agrandar2 Haga clic en el botón Combinar correspondencia en la cinta de opciones (en la pestaña Inicio).Aparecerá el cuadro de diálogo de combinar correspondencia Contactos. |   Agrandar Agrandar3 En la sección Opciones de combinación, seleccione etiquetas de correo de la lista Tipo de documento. A continuación, seleccione Nuevo documento de la lista Combinar en.Nuevo documento está por lo general ya elegido, pero comprueba para estar seguro. |
  Agrandar Agrandar4 Haga clic en el botón Aceptar.Microsoft Word abre un cuadro de diálogo que le indica que Outlook ha creado un documento de combinación de correspondencia, pero que usted tiene que hacer clic en el botón Configuración en el cuadro de diálogo Combinar correspondencia para crear el documento. |   Agrandar Agrandar5 Haga clic en el botón Aceptar.Aparecerá el cuadro de diálogo Combinar correspondencia. |   Agrandar Agrandar6 Haga clic en el botón Configurar.Aparecerá el cuadro de diálogo Opciones para etiquetas. |
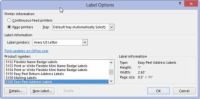  Agrandar Agrandar7 Elija un proveedor de etiquetas en el menú desplegable. Elija una opción en el menú desplegable Número de producto.Compruebe el número de valores en la etiqueta y asegúrese de que es el mismo que el que está eligiendo. Si el número de valores no está disponible, se puede ver en las dimensiones de las etiquetas en la sección Información de la etiqueta de la caja de diálogo Opciones para etiquetas. | 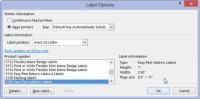  Agrandar Agrandar8 Haga clic en Aceptar.El cuadro de diálogo Opciones para etiquetas cierra. |   Agrandar Agrandar9 Haga clic en el botón Cerrar en el cuadro de diálogo Combinar correspondencia.El cuadro de diálogo Combinar correspondencia cierra. |
  Agrandar Agrandar10 Haga clic en el botón Dirección del bloque en la cinta de opciones de Microsoft Word.El cuadro de diálogo Insertar bloque de direcciones aparece para mostrar lo que aparece en las etiquetas que estás a punto de crear. Haga clic en Aceptar para cerrar el cuadro de diálogo. |   Agrandar Agrandar11 Haga clic en el botón Actualizar etiquetas en la cinta de opciones.Ahora el lt; |   Agrandar Agrandar12 Haga clic en el botón Vista previa de resultados en la cinta de opciones.Palabra muestra cómo se verá su documento cuando lo imprima. Si te gusta lo que ves, vaya al siguiente paso. |
  Agrandar Agrandar13 Haga clic en la Final Botón Merge en la cinta de opciones y seleccione Editar documentos individuales.El cuadro de diálogo Combinar Nuevo documento aparece, que le permite imprimir todas las direcciones que aparecen en el documento, o sólo parte de ellos. En la mayoría de los casos, podrás elegir todo para imprimir toda la gama. | 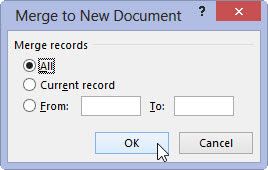  Agrandar Agrandar14 Haga clic en el botón Aceptar.Usted ha creado las etiquetas. Espera, Mergey McMergerton: Usted no se ha hecho todavía. Haga clic en la ficha Archivo y seleccione Imprimir para enviar sus etiquetas a la impresora. |





