Añadir imágenes a un mapa mindmanager
Puede agregar imágenes para casi cualquier elemento de un mapa de MindManager, incluyendo una imagen tomada de la Biblioteca El método para añadir una imagen es la misma para todos los temas. Los pasos siguientes muestran cómo agregar una imagen para cada tipo de tema:
1. Seleccione el tema central del mapa, y pulse Insertar.
Aparece un tema principal.
2. Seleccione el nuevo tema y pulse principal Insertar nuevo.
Hasta el momento, se ha creado un mapa con un tema principal que se extiende fuera del tema central y un subtema adjunta al tema principal. El siguiente paso es añadir un tema flotante y un tema del reclamo.
3. Haga clic en el botón de la barra de herramientas Insertar Tema flotante. Coloque el tema en el mapa haciendo clic en el lugar preferido.
4. Inserte un tema de llamada seleccionando primero cualquiera de los temas en el mapa. Haga clic en el botón de la barra Insertar Llamada Tema.
El tema del reclamo se adjunta con el tema seleccionado.
5. Abra el menú Biblioteca. Expanda la carpeta Imágenes y abrir una de las categorías de imagen. Haz clic y arrastra una imagen de la biblioteca en el mapa.
Observe que el rayo tractor rojo agarra la imagen si usted lo consigue cerca de otro tema. Por cierto, no te pierdas el botón Imagen Tema Insertar en la barra de herramientas. No está allí. Al pulsar la tecla Mayús mientras arrastra la imagen en el mapa puede desactivar el rayo tractor rojo.
Un buen hábito es siempre haga clic en un área vacía del mapa antes de realizar el paso 5. Esta acción anula la selección de todos los temas. Usted puede colocar sin querer muchas imágenes en un mapa por no seguir este hábito. Parece que es la naturaleza humana para hacer clic en la imagen de la biblioteca cuando encuentres uno que te guste. Si lo hace y se selecciona un tema en algún lugar en el mapa, la imagen se transporta directamente al tema seleccionado. Puede que ni siquiera darse cuenta de esto ha sucedido. La imagen seleccionada puede no ser visible en la pantalla. Todo se ve bien hasta que se mira por el mapa y ver una imagen que no le pertenece.
MindManager ofrece otra forma de agregar un tema de imagen que vale la pena mencionar. Puede utilizar el siguiente método en lugar del Paso 5: Haga clic en el mapa. Asegúrese de que un tema no está seleccionada. Abra el menú Insertar. Seleccionar Imagen -> Desde archivo. Un pequeño símbolo aparece en el mapa. Haga clic en el mapa donde desee insertar la imagen. Aparecerá el cuadro de diálogo Seleccionar Imagen. Seleccione una imagen y haga clic en Insertar. La imagen se coloca en el mapa. Utilice esta técnica para las imágenes sólo vas a usar una vez y no quiere añadir a la biblioteca.
También podría haber seleccionado Imagen -> Desde la Biblioteca. Hacer esta selección no añade una imagen para el mapa. Abre la biblioteca. En caso de realizar la selección De Biblioteca, usted no está de nuevo a la etapa inicial 5. Parece como un círculo, ¿verdad?
La imagen se inserta en el mapa. MindManager trata la imagen como un tema. Puede referirse a ella como un tema de imagen. Añadir texto al tema imagen seleccionando la imagen y escribir. Al escribir en el texto no pretende sustituir la imagen. Usted puede haber sido frustrado por tratar de cambiar el texto de un tema. Borra todo el texto si comienza a escribir justo después de seleccionar el tema. No es así con un tema de imagen. Una advertencia es que usted puede tener sólo una imagen. Tratando de añadir una segunda imagen sustituye a la primera imagen.
Toda la inserción de los últimos pasos resultados en el mapa MindManager se muestra en la Figura 1. La pirámide de acompañamiento revela cómo están conectadas las limitaciones triples de un proyecto. Cambie una de las restricciones, y uno de los otros va a cambiar.
Un tema imagen no exporta también. Exportación a una página Web puede distorsionar la imagen. Envío del mapa para Palabra deja la imagen detrás. La exportación a PowerPoint está bien, sin embargo. La imagen se procesa correctamente.
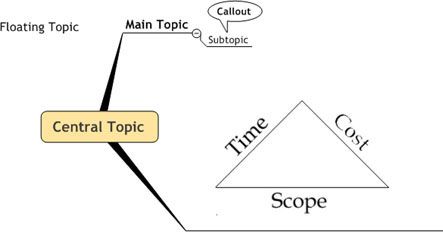
Figura 1: Temas listos para imágenes.
6. Seleccione Tema flotante en el mapa. Coloque el cursor sobre una imagen en la biblioteca, pero no haga clic todavía.
La imagen que se hace clic en se coloca inmediatamente en el tema. Consiguió la correcta? Haga clic. La imagen se transporta directamente al tema seleccionado. Repita este paso para el tema central, el tema principal, subtema, y llamada. El proceso funciona de la misma para todos.
7. Para cambiar el tamaño de una imagen, seleccione el tema y haga clic en la imagen.
Ocho pequeñas asas de ajuste aparecen alrededor de la imagen. La Figura 2 muestra que se ha seleccionado el tema (como se indica por la caja azul) y que se ha seleccionado la imagen (como se indica por la aparición de las cajas de movimiento o las manijas). Coloque el cursor sobre uno de los controladores, y aparecen pequeñas flechas. Haga clic y arrastre la imagen al tamaño que desee. Utilice los controles de las esquinas para asegurar que la imagen sigue buscando la misma medida que cambia el tamaño.
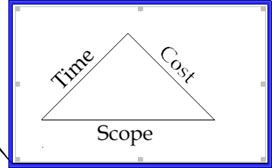
Figura 2: Cambiar el tamaño de la imagen.
Usted puede quitar fácilmente una imagen. Seleccione el tema y haga clic en la imagen. Aparecen las ocho controladores de tamaño. Pulse borrar, y la imagen se elimina del mapa.
Ahora ha añadido imágenes a todo tipo de tema en el mapa MindManager.




