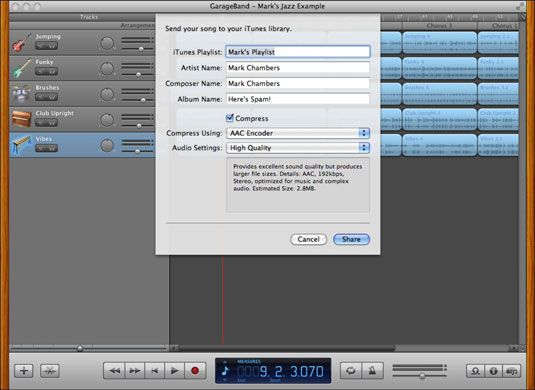Comparte tus canciones de GarageBand y podcasts
Después de terminar su canción, se puede jugar siempre que lo desee a través de GarageBand. Pero también puede compartir su música con otros con un CD de audio o descargarlo a tu iPod para que pueda disfrutar de ella a ti mismo mientras se camina por el centro comercial!
iTunes al rescate! GarageBand puede compartir la música que haces a través del cubo digital que es el MacBook.
Crear archivos MP3 y AAC y tonos de llamada con GarageBand
Puede crear un archivo MP3 o AAC (o incluso un tono de llamada iPhone, o un tono de llamada FaceTime para su iPad y iPod touch) de su canción o proyecto de podcast en tan sólo unos sencillos pasos:
Abra la canción que desea compartir.
Elija Compartir-Enviar la canción de iTunes.
Para crear un tono de llamada y enviarla a iTunes, seleccione Compartir-Enviar Tonos de Llamada a iTunes.
Haga clic en cada uno de los cuatro cuadros de texto para escribir la lista de reproducción, nombre de artista, nombre del compositor, y el nombre del álbum de las pistas que cree.
Puede dejar los valores por defecto, ya que son, si lo prefiere. Cada pista que exporte debe su nombre a nombre de la canción en GarageBand.
Haga clic en el Comprimir Uso del menú emergente y elija el codificador GarageBand debe utilizar para comprimir el archivo de la canción.
El valor predeterminado es AAC, pero también se puede elegir la codificación MP3 para la compatibilidad con una amplia gama de dispositivos.
Haga clic en el menú emergente Configuración de audio para seleccionar la calidad de audio adecuada para el archivo final.
Cuanto mayor sea la calidad, mayor será el archivo. GarageBand muestra el tamaño de archivo aproximado y la información de archivo terminado en el cuadro Descripción.
Haga clic en Compartir.
Después de un segundo o dos de trabajo duro, el MacBook se abre la ventana de iTunes y destaca el nuevo (o existente) lista de reproducción que contiene su nueva canción.
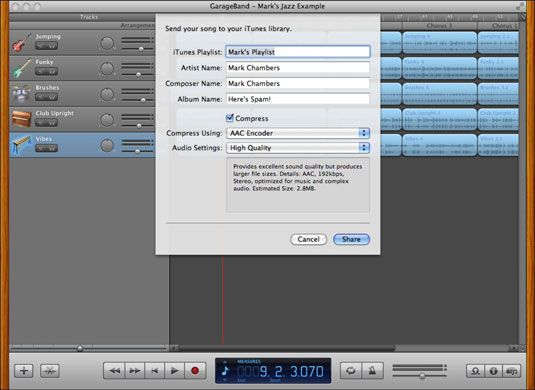
Enviar podcasts de GarageBand a iWeb o iTunes
Si usted se ha preparado un nuevo episodio de podcast con GarageBand, puede enviar automáticamente a iWeb o iTunes siguiendo estos pasos:
Abra el podcast que desea exportar a iWeb.
Asegúrese de que se muestra la pista de podcast. Si es necesario, haga clic en Track-Show Podcast Track para mostrarlo.
Elige Compartir-Enviar podcast a iWeb (o en acciones Enviar podcast a iTunes).
Haga clic en el Comprimir Uso del menú emergente y elija el codificador que GarageBand debe utilizar para comprimir el archivo de podcast.
Sus opciones son AAC y MP3.
Haga clic en el menú emergente Configuración de audio para seleccionar la calidad de audio adecuada para el archivo final.
Haga clic en Compartir.
Grabar un CD de audio de sus canciones de GarageBand
Listo para crear un CD de demostración con su última creación GarageBand? Siga estos pasos para grabar un disco de audio desde dentro de GarageBand:
Abra la canción que desea grabar en el disco.
Elige Compartir-Burn canción en un CD.
Cargue un disco en blanco en la unidad óptica.
Sobre el autor
 Juega con el sonido y el vídeo durante la grabación de podcasts con GarageBand de mac
Juega con el sonido y el vídeo durante la grabación de podcasts con GarageBand de mac Usted no necesita ser un presentador de noticias para hacer podcasts con GarageBand, pero saber cómo jugar con el sonido y el vídeo pueden ayudar a producir resultados de calidad. Al crear podcasts, esquivando el sonido y la importación de vídeo…
 Añadir pistas a proyectos de GarageBand en su macbook
Añadir pistas a proyectos de GarageBand en su macbook GarageBand '11 incluye una Escribir canciones proyecto (también disponible desde el diálogo de alto nivel en Nuevo proyecto). Cuando se elige el proyecto de Composición, GarageBand te presenta un conjunto completo de cuatro pistas de…
 Composición automática con GarageBand magia en su macbook
Composición automática con GarageBand magia en su macbook La función de automatización de Magic GarageBand ofrece una amplia gama de nueve géneros diferentes de música para elegir - de todo, desde el blues al reggae al funk y rock. En un apuro? Demasiado apresurado a enganchar bucles y ajustar efectos?…
 Componer y podcast con GarageBand en su macbook
Componer y podcast con GarageBand en su macbook Para entender los fundamentos de la composición en GarageBand en el MacBook, empezar a trabajar desde el primer momento. Siga junto con este ejemplo de cómo redactar un proyecto en GarageBand:Cierre todas las ventanas de GarageBand…
 Cómo crear archivos MP3, AAC y tonos de llamada con GarageBand en macbook
Cómo crear archivos MP3, AAC y tonos de llamada con GarageBand en macbook ¿Quieres convertir esa obra maestra de GarageBand en un MP3 o tono de llamada? MacBook te da esa opción. Puede crear un archivo MP3 o AAC (o un archivo M4R para un Mac, un iPhone, un iPod touch o un tono de iPad) de su canción o proyecto de…
 Cómo crear un GarageBand
Cómo crear un GarageBand GarageBand '08 es el estudio de grabación digital de iLife para hacer discos, crear podcasts, y más. Ni siquiera tiene que leer música, tocar un instrumento, o poseer talento musical para componer una canción en GarageBand. Sólo tiene que crear…
 Cómo crear podcasts en GarageBand
Cómo crear podcasts en GarageBand Podcasts son como tu propia radio en Internet o la televisión espectáculo, con música (de iTunes o en otro lugar), imágenes, efectos de sonido, vídeo, o alguna combinación de estos. Los aficionados pueden encontrar sus podcasts en la red (o en…
 Cómo compartir podcasts en GarageBand
Cómo compartir podcasts en GarageBand Cuando esté listo para compartir tus podcasts de GarageBand con el público, usted tiene algunas opciones. Antes de compartir, sin embargo, recuerde que usted es responsable de poseer u obtener permiso para que cualquier material con derechos de…
 Crea tonos de llamada iphone gratis en GarageBand
Crea tonos de llamada iphone gratis en GarageBand La capacidad para crear tonos de llamada gratis iPhone con la aplicación GarageBand de Apple (que se incluye con todos los Mac) es relativamente fácil. Comience con el lanzamiento de GarageBand en el Mac y la creación de un nuevo proyecto de…
 Cómo convertir las canciones a un formato de codificador diferente en itunes
Cómo convertir las canciones a un formato de codificador diferente en itunes En iTunes, convertir una canción de un formato codificador a otro es útil si desea utilizar un formato para un propósito (como la quema de la canción en un CD) y un segundo formato para otra tarea (como la reproducción de la canción en tu iPod…
 Cómo borrar el contenido de iTunes
Cómo borrar el contenido de iTunes Eliminación de canciones de iTunes puede parecer contraproducente cuando usted está tratando de construir su biblioteca de iTunes, pero a veces se puede encontrar una buena razón para eliminar una canción o dos. Por ejemplo, es posible que desee…
 Cómo mostrar el contenido de iTunes en vista de lista
Cómo mostrar el contenido de iTunes en vista de lista Puede mostrar el contenido de iTunes en la vista de lista. Para mostrar su contenido como una lista, haga clic en el botón Ver izquierdo (consulte la figura). A continuación, puede hacer clic en el botón Examinar en la esquina inferior derecha de…