Cómo personalizar los elementos del gráfico en Excel 2013
El botón Elementos Gráfico (con el icono de signo más) que aparece cuando se selecciona el gráfico en Excel 2013 contiene una lista de los principales elementos del gráfico que se pueden agregar a su gráfico. Para agregar un elemento a su gráfico, haga clic en el botón Gráfico Elementos para mostrar una lista alfabética de todos los elementos, hachas través Trendline.
Para agregar un elemento en particular que falta en el gráfico, seleccione la casilla de verificación del elemento de la lista para colocar una marca de verificación en ella. Para eliminar un elemento en particular que aparece en el gráfico, seleccione la casilla de verificación del elemento a eliminar de su marca.
Para añadir o quitar sólo una parte de un elemento gráfico en particular o, en algunos casos, al igual que con el título de gráfico, etiquetas de datos, tabla de datos, barras de error, la leyenda y Trendline, especificar también su diseño, selecciona la opción deseada en el elemento de menú de continuación.
Así, por ejemplo, para volver a colocar el título de un gráfico, haga clic en el botón de la continuación adjunto al título de gráfico en el menú de elementos del gráfico para visualizar y seleccionar entre las siguientes opciones en su menú de continuación:
Por encima Gráfico para agregar o cambiar la posición del título del gráfico de modo que aparece centrado por encima del área de trazado
Centrado Título Overlay para agregar o cambiar la posición del título del gráfico de modo que aparece centrado en la parte superior del área de trazado
Mas opciones para abrir el panel de tareas Titulo Gráfico en la parte derecha de la ventana de Excel, donde se pueden utilizar las opciones a la hora de seleccionar el relleno Line, efectos, y tamaño y las propiedades botones debajo de Opciones de título y el texto Rellene Contorno, efectos de texto y los botones del cuadro de texto en Opciones de texto en este panel de tareas para modificar casi cualquier aspecto del formato del título
Cómo agregar etiquetas de datos en Excel 2013
Las etiquetas de datos identifican los puntos de datos en el gráfico mostrando los valores de las celdas de la hoja de trabajo representado al lado de ellos. Para añadir etiquetas de datos al gráfico seleccionado y la posición de ellos, haga clic en el botón Gráfico Elementos lado de la tabla y luego seleccione la casilla Etiquetas de datos antes de seleccionar una de las siguientes opciones en su menú de continuación:
Centro para colocar las etiquetas de datos en el medio de cada punto de datos
Dentro End para colocar las etiquetas de datos dentro de cada punto de datos cerca del final
En el interior de la base para colocar las etiquetas de datos en la base de cada punto de datos
Fin exterior para colocar las etiquetas de datos exterior del extremo de cada punto de datos
Datos Llamada para agregar etiquetas de texto y los valores que aparecen en los cuadros de texto que apuntan a cada punto de datos
Mas opciones para abrir el panel de tareas Etiquetas de datos de formato, donde se pueden utilizar las opciones que aparecen cuando se selecciona el relleno Line, Efectos, Tamaño Inmuebles y Opciones de etiquetas botones bajo Opciones para etiquetas y el relleno del texto Esquema, efectos de texto y botones debajo del cuadro de texto Opciones de texto en el panel de tareas para personalizar cualquier aspecto de la apariencia y la posición de las etiquetas de datos.
Cómo agregar tablas de datos en Excel 2013
A veces, en lugar de las etiquetas de datos que pueden oscurecer fácilmente los puntos de datos en la tabla, usted querrá Excel para dibujar una tabla de datos por debajo de la tabla que muestra los datos de la hoja de trabajo que representa de forma gráfica.
Para agregar una tabla de datos para el gráfico y la posición seleccionada y formato, haga clic en el botón Cuadro de elementos junto a la tabla a continuación, seleccione la casilla de verificación Tabla de datos antes de seleccionar una de las siguientes opciones en su menú de continuación:
Con Leyenda Keys tener Excel dibujar la tabla en la parte inferior de la tabla, incluyendo las teclas de color utilizados en la leyenda de diferenciar la serie de datos en la primera columna
No hay leyenda Keys tener Excel dibujar la tabla en la parte inferior de la tabla sin ninguna leyenda
Mas opciones para abrir el panel de tareas Formato de tabla de datos en el lado derecho donde se puede utilizar las opciones que aparecen cuando se selecciona el relleno Line, Efectos, Tamaño Propiedades y opciones de tabla botones debajo de Opciones de tabla y el relleno del texto Esquema, efectos de texto y botones debajo del cuadro de texto Opciones de texto en el panel de tareas para personalizar casi cualquier aspecto de la tabla de datos
Esta tabla de datos incluye las teclas de leyenda como su primera columna.
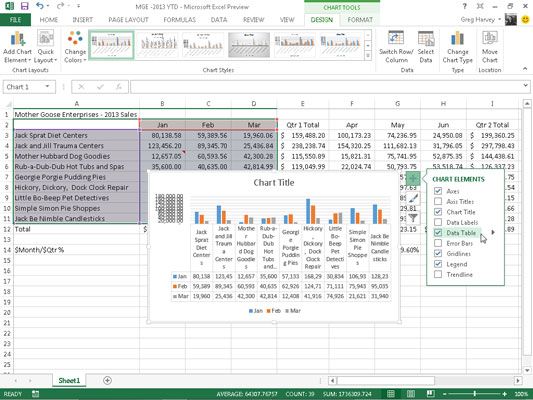
Si decide que la visualización de los datos de la hoja en una mesa en la parte inferior de la tabla ya no es necesario, simplemente haga clic en la opción Ninguno en el menú desplegable del botón de la tabla de datos en la ficha Diseño del gráfico Herramientas de la ficha contextual.






