Cómo congelar los paneles en Excel 2013
Panes son grandes para ver diferentes partes de la misma hoja de trabajo que normalmente no se pueden ver juntos en Excel 2013. También puede utilizar paneles para congelar las partidas en las primeras filas y primeras columnas de manera que las partidas se quedan a la vista en todo momento, sin importa la manera de desplazarse a través de la hoja de trabajo.
Partidas congeladas son especialmente útiles cuando se trabaja con una tabla que contiene la información que se extiende más allá de las filas y columnas que se muestran en pantalla.
La hoja de trabajo Análisis de Ingresos contiene más filas y columnas que se puede ver a la vez (a menos que bajar el aumento de alrededor del 40% con zoom, lo que hace que los datos demasiado pequeños para leer). De hecho, esta hoja de trabajo continúa hasta la fila 52 y otra vez a la columna P.
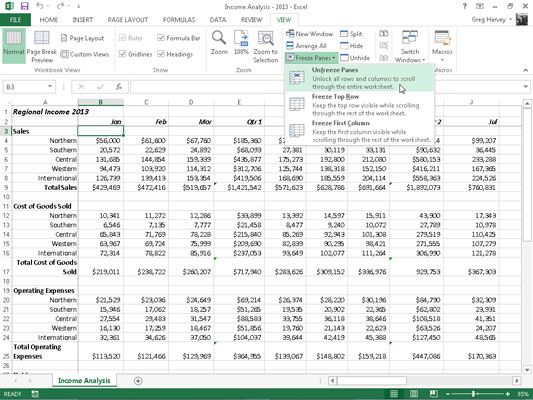
Al dividir la hoja en cuatro paneles entre las filas 2 y 3 y las columnas A y B y luego congelarlas en la pantalla, puede mantener los títulos de las columnas en la fila 2 que identifican a cada columna de la información en la pantalla mientras se desplaza la hoja de trabajo y abajo para revisar la información sobre los ingresos y gastos.
Además, puede mantener los encabezados de fila en la columna A en la pantalla mientras se desplaza la hoja de trabajo a la derecha.
Para crear y congelar estos paneles, siga estos pasos:
Coloque el cursor de celda en la celda B3.
Haga clic en Ver-Freeze Panes en la cinta de opciones y haga clic en Inmovilizar paneles en el menú desplegable o presione Alt + WFF.
En este ejemplo, Excel congela la parte superior y panel de la izquierda por encima de la fila 3 ya la izquierda de la columna B.
Cuando Excel configura los paneles inmovilizados, las fronteras de paneles inmovilizados están representadas por una sola línea en lugar de la barra gris delgada, como es el caso cuando simplemente la división de la hoja de cálculo en paneles.
Vea lo que sucede cuando se desplaza la hoja de trabajo después de la congelación de los cristales. A continuación, se puede ver la hoja de trabajo de modo que las filas 33 a la 52 de la tabla aparecen en las filas 1 y 2. Debido a que el panel vertical con el título de la hoja y encabezados de columna se congela, se mantiene en pantalla. (Normalmente, las filas 1 y 2 hubieran sido los primeros en desaparecer cuando se desplaza la hoja hacia arriba.)
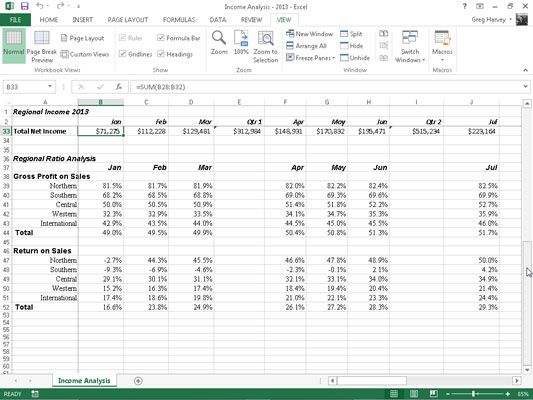
Vea lo que sucede cuando se desplaza la hoja de trabajo a la derecha. En este caso, la hoja de trabajo se desplaza de manera que los datos de las columnas M a P aparecer después de los datos en la columna A. Debido a que la primera columna está congelada, permanece en pantalla, lo que ayuda a identificar las diferentes categorías de ingresos y gastos de cada mes.
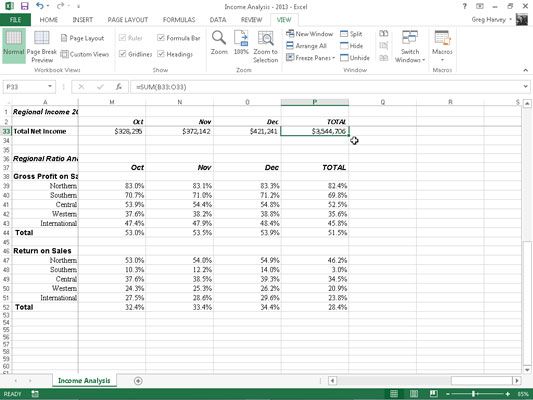
Haga clic en Freeze Fila superior o Congelar primera columna en el menú desplegable del botón Inmovilizar paneles para congelar los encabezados de columna en la fila superior de la hoja de cálculo o los encabezados de fila de la primera columna de la hoja de trabajo, independientemente de donde se encuentra el cursor de celda en la hoja de trabajo.
Para descongelar los cristales en una hoja de cálculo, haga clic en Ver-Inmovilizar paneles en la cinta de opciones y haga clic en Movilizar paneles en el menú desplegable o presione Alt del botón Freeze Panes + WFF. La elección de esta opción elimina los cristales, lo que indica que Excel los ha descongelado.
¿Esta visión de la gestión de datos de Excel dejará anhelo de más información y conocimiento sobre el programa de hoja de cálculo popular de Microsoft? Usted es libre de probar cualquiera de los Para tontos cursos de eLearning. Elija su curso (usted puede estar interesado en más de Excel 2013), Llenar un registro rápido, y luego dar eLearning una vuelta con el Try It! botón. Usted será justo en curso desde hace más de confianza saben: también disponible del versión completa en Excel 2013.



