Cómo seleccionar rangos en Excel 2013
Nombres estándar en Excel 2013 se escriben con la dirección superior izquierda de células, dos puntos y la dirección de la celda inferior derecha, como en el ejemplo A1: F3. Aquí A1: F3 significa el rango que comienza en la esquina superior izquierda con A1 y termina en la esquina inferior derecha con F3.
Cuando un rango contiene celdas no contiguas, las piezas están separados por comas, por ejemplo: B8: C14, D8: G14. El nombre de rango B8: C14, D8: G14 le dice a Excel para seleccionar el rango de B8 a C14, además de la gama de D8 través de G14.
Es posible que a veces desee seleccionar una de varias celdas alcance antes de ejecutar un comando. Por ejemplo, si desea dar formato a todo el texto en una gama de cierta manera, seleccione ese rango y luego emitir el comando de formato. Técnicamente, una serie puede consistir en un solo por células sin embargo, una gama más comúnmente consiste de múltiples células.
Una gama es generalmente contiguo, o todas las células están en un solo bloque rectangular, pero no tiene que ser. También puede seleccionar no contiguo células en un rango manteniendo presionada la tecla Ctrl mientras selecciona celdas adicionales.
Puede seleccionar un rango utilizando el teclado o el ratón. Esta tabla proporciona algunos de los accesos directos de selección gama más comunes.
| Presione este. . . | Para extender la selección hasta. . . |
|---|---|
| Ctrl + Mayús + tecla de flecha | La última celda no vacía en la misma columna o fila que la activecell- o si la siguiente celda está en blanco, a la siguiente celda no vacía |
| Ctrl + Mayús + Fin | La última celda utilizada en la hoja de trabajo (en la esquina inferior derecha de therange contiene datos) |
| Ctrl + Mayús + Inicio | El comienzo de la hoja de cálculo (celda A1) |
| Ctrl + Mayús + Av Pág | La hoja actual y la siguiente en el libro |
| Ctrl + Mayús + Re Pág | La hoja actual y anterior en el libro |
| Ctrl + barra espaciadora | Toda la columna donde se encuentra la celda activa |
| Mayús + barra espaciadora | Toda la fila donde se encuentra la celda activa |
| Ctrl + A | Toda la hoja de trabajo |
He aquí un ejercicio que le ayudará a aprender a practicar la selección de rangos.
En cualquier hoja de trabajo en blanco, haga clic en la celda B2 para mover el cursor de celda allí.
Mientras mantiene pulsada la tecla Shift, pulse la derecha; clave de flecha dos veces y la tecla de flecha hacia abajo dos veces, la ampliación de la selección para el rango B2: D4. (Véase la figura.)
Los encabezados de fila y columna se convierten en negrita cuando se seleccionan las células dentro de ellos.
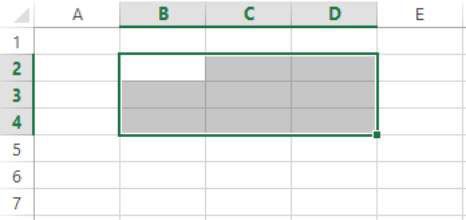
Mantenga presionada la tecla Ctrl y haga clic en la celda E2 agregar sólo esa celda a la gama seleccionada.
Manteniendo presionada la tecla Ctrl, mantenga pulsado el botón izquierdo del ratón y arrastre desde la celda E2 a la celda E8 para que el rango es B2: D4, E2: E8, como se muestra.
Observe que la celda activa es E2. Su nombre aparece en el cuadro Nombre, y la caja de la selección aparece alrededor de la celda en la figura. Esto se debe a la celda E2 es la celda que más recientemente ha hecho clic - el punto de partida de la más reciente adición a la gama.
Esto señala la diferencia entre la celda activa y un rango de varias celdas. Cuando escribe texto, entra en sólo la celda activa. Al aplicar formato o algún otro comando, se aplica a todas las celdas del rango seleccionado.
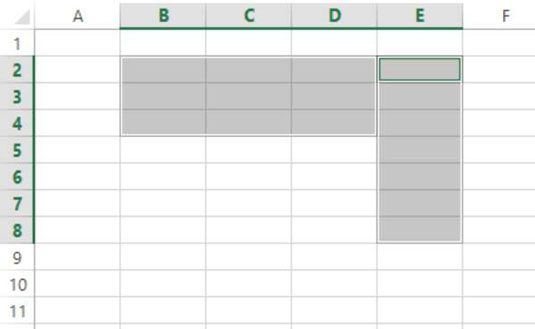
Mantenga presionada la tecla Ctrl y haga clic en encabezado de fila fila de 10 (el número 10 en el borde izquierdo de la fila) para agregar esa fila entera para el rango seleccionado.
Mantenga presionada la tecla Ctrl y haga clic en la cabecera de columna en columna de G (la letra G en la parte superior de la columna) para agregar toda esa columna a la gama seleccionada.
Su selección debe tener este aspecto.
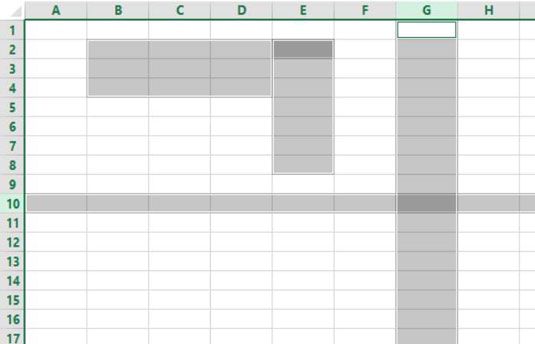
Haga clic en cualquier celda para cancelar la selección del rango.
Sólo esa celda que hizo clic se selecciona.
Haga clic en la celda C4 y pulse Ctrl + barra espaciadora para seleccionar toda la columna y haga clic en cualquier celda para cancelar la selección del rango.
Haga clic en la celda C4 de nuevo y pulse Mayús + barra espaciadora para seleccionar toda la fila.
Haga clic en el botón Seleccionar todo (con la etiqueta en la figura) en la esquina superior izquierda de la cuadrícula de hoja de cálculo - donde los números de fila y las letras de las columnas se cruzan - para seleccionar toda la hoja de cálculo, como se muestra.
En lugar de hacer clic en el botón Seleccionar todo, puede pulsar Ctrl + Mayús + barra espaciadora o Ctrl + A.
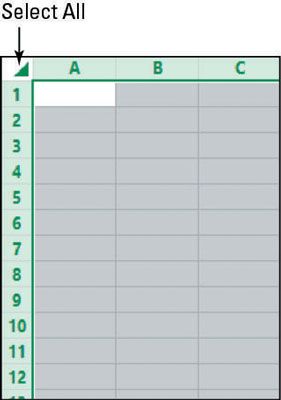
Haga clic en cualquier celda para cancelar la selección del rango.



