Cómo explorar las carpetas de MATLAB con la interfaz gráfica de usuario
El método de interfaz gráfica de usuario de trabajar con carpetas en MATLAB requiere la ventana de la carpeta actual. (Para mostrar esta ventana, seleccione Layout-actual carpeta en el grupo de Medio Ambiente de la ficha Inicio de ToolStrip). En este caso, la barra de herramientas de la carpeta actual aparece en la parte superior de la ventana de la carpeta actual. Se puede colocar debajo de la Toolstrip eligiendo carpeta Layout-actual Barra de herramientas-Abajo Toolstrip en el grupo de Medio Ambiente de la ficha Inicio.
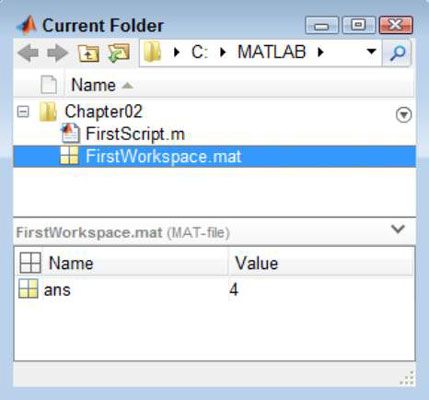
La barra de herramientas de la carpeta actual muestra la carpeta actual que las actuales ventanas de carpetas pantallas. Para cambiar de ubicación, simplemente escriba la nueva ubicación en el campo correspondiente. También puede seleccionar una ubicación haciendo clic en el derecho; señalando flecha junto a cada nivel.
La flecha cambia a una flecha que apunta hacia abajo con una lista de destinos por debajo de ella. Al hacer clic en el icono de la lupa en el campo lo convierte en un campo de búsqueda donde se puede elegir el tipo de archivo que desea encontrar.
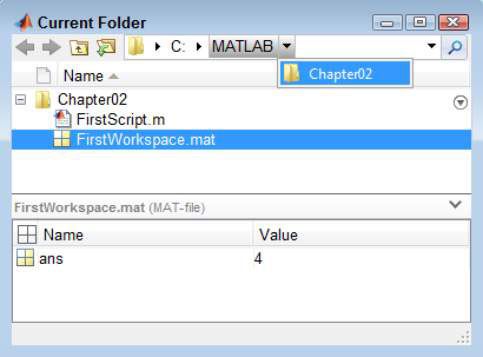
La barra de herramientas de la carpeta actual también incluye cuatro botones. Cada uno de estos botones le ayuda a mover a otra ubicación en el disco duro de la siguiente manera:
Atrás: Mueve la ubicación de vuelta una posición en la lista de historial. La lista de historial es una lista que sea mantenida por MATLAB que rastrea los lugares que ha visitado.
Adelante: Mueve la ubicación hacia adelante una posición en la lista de historial.
Un nivel arriba: Mueve la ubicación hasta la carpeta principal.
Buscar carpeta: Muestra un cuadro de diálogo Seleccionar carpeta nueva que usted puede utilizar para encontrar otra ubicación en el disco duro. Después de encontrar la carpeta, resalte la entrada y haga clic en Seleccionar carpeta para seleccionarla.
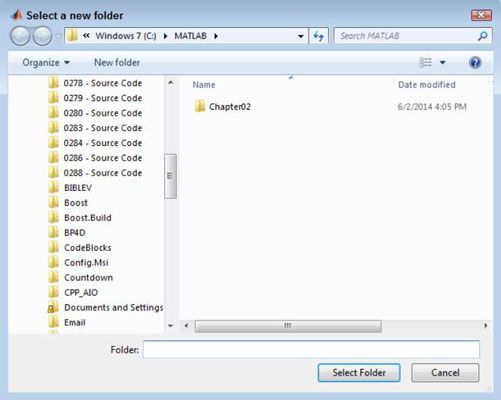
La ventana de la carpeta actual proporciona acceso a todas las carpetas que ha configurado para los propósitos de la organización.
Tenga en cuenta que no todas las entradas en el menú contextual tienen que ver con la exploración de carpetas o gestionarlos desde una perspectiva de la estructura de archivos. En la siguiente lista se centra en aquellos comandos que hacer ayudan a administrar la estructura de archivos.
Abra: Abre la carpeta de manera que se convierte en la carpeta actual en la barra de herramientas de la carpeta actual.
Mostrar en el Explorador (Windows solamente): Abre una copia del Explorador de Windows para que pueda interactuar con la carpeta usando esta herramienta de Windows.
Crear Archivo Zip: Crea un nuevo .cremallera archivo que contiene el contenido comprimido de la carpeta. Esta característica hace que el envío de la carpeta a otra persona más fácil.
Cambiar el nombre de: Cambia el nombre de la carpeta.
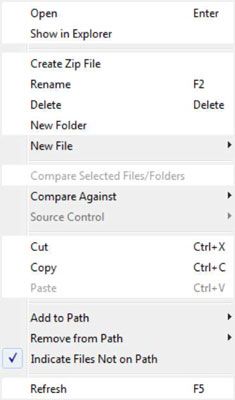
Eliminar: Elimina la carpeta y su contenido desde el disco duro. Dependiendo de cómo haya configurado el sistema, esta opción podría destruir permanentemente todos los datos que se encuentran en la carpeta, por lo que usarlo con cuidado.
Carpeta nueva: Crea una nueva carpeta secundaria dentro de la carpeta seleccionada.
Archivo nuevo: Crea un nuevo archivo dentro de la carpeta. Puedes elegir entre estos tipos de archivos:
Guión
Función
Ejemplo
Clase
Archivo comprimido
Compara en contra: Coincide con el contenido de la carpeta seleccionada en contra de otra carpeta y le informa sobre las diferencias.
Cortar: Marca la carpeta para la eliminación de la unidad de disco duro y coloca una copia en el Portapapeles. La carpeta se elimina de su ubicación actual cuando se pega la copia en su nueva ubicación.
Copiar: Coloca una copia de la carpeta y su contenido en el Portapapeles de modo que usted puede pegar copias de él en otros lugares.
Pegar: Coloca una copia de una carpeta y su contenido como se encuentra en el portapapeles en el lugar que usted indique.
Actualizar: Verifica que la presentación de carpetas y archivos en la ventana de la carpeta actual coincide con el contenido real en el disco duro. Otra aplicación puede haber realizado modificaciones en el contenido del disco duro, y con este comando se puede sincronizar MATLAB con el dispositivo físico.




