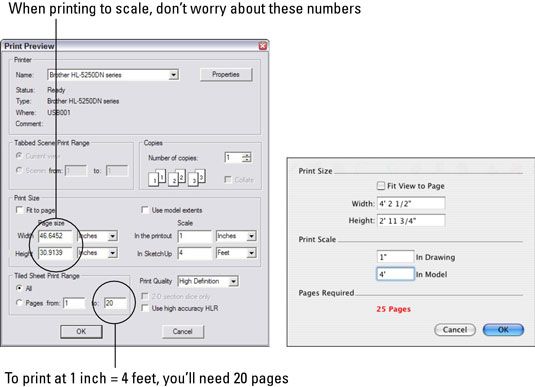Cómo imprimir en escala de Google SketchUp 8
A veces, en lugar de imprimir exactamente lo que ve en su pantalla Google SketchUp para que quepa en una hoja de papel, es posible que necesite imprimir un dibujo escalar. Los pasos siguientes le muestran cómo producir una impresión escalado de SketchUp. Cuando los elementos de interfaz de usuario son diferentes para las dos plataformas, los que está para Mac se muestran entre paréntesis.
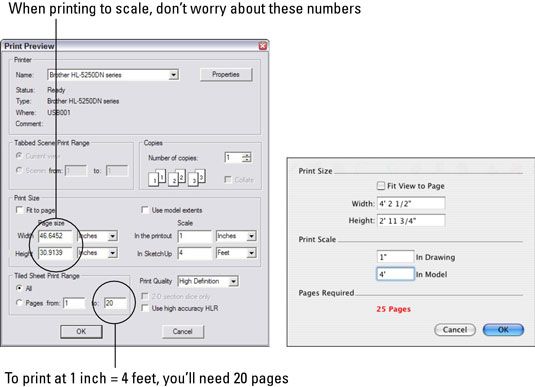
Antes de empezar, asegúrese de que usted ha cambiado a la proyección paralela y que su vista está alineada de la manera correcta. Siga estos pasos para producir una impresión escalado:
Seleccione Archivo, Configurar impresión (Configurar página).
Seleccione una impresora, el tamaño del papel, y la orientación del papel y, a continuación, haga clic en Aceptar.
Seleccione Archivo, Vista preliminar (Configuración de documento).
Desactive la Ajustar a la página (Fit Ver Página a) casilla de verificación.
Windows: Asegúrese de que la casilla de verificación Usar modelo Extensiones está seleccionada.
Los usuarios de Mac no tienen esta opción.
Introduzca la escala a la que se desea imprimir la vista del modelo.
Si desea imprimir un dibujo en 1 / escala de 4 pulgadas, entre lo siguiente:
1 pulgadas en el En la Impresión (En Diseño) Caja
4 Pies en el En SketchUp (En el modelo) Caja
Si se quiere producir una impresión en escala 1: 100, escriba lo siguiente:
Tome nota del número de páginas que necesita para imprimir el dibujo.
Si está utilizando Windows, puede comprobar esto en la Hoja de Impresión área Intervalo baldosa del cuadro de diálogo. En un Mac, el número de páginas que necesitará aparece en la sección Páginas Requerido del cuadro de diálogo Ajustar documento. Si desea imprimir en una hoja de papel de tamaño diferente, cambie el ajuste en la configuración de impresión (Configurar página) cuadro de diálogo.
Si desea imprimir el dibujo en una sola hoja y no va a caber, utilice una escala más pequeña.
Utilizando el ejemplo = 1 pie de 1/4 de pulgada, trate de reducir el tamaño del dibujo a escala 3/16 de pulgada = 1 pie. Para ello, escriba lo siguiente:
3 Pulgadas en el En la Impresión (En Diseño) Caja
16 Pies en el En SketchUp (En el modelo) Caja
Cuando estés satisfecho con cómo se imprimirá el dibujo, haga clic en Aceptar.
Realice el paso sobre la base de su equipo:
Ventanas: Si te gusta lo que ves en el cuadro de diálogo Vista preliminar, haga clic en el botón Imprimir (en la esquina superior izquierda) para abrir el cuadro de diálogo Imprimir.
Mac: Seleccione Archivo, Imprimir.
En el cuadro de diálogo Imprimir, haga clic en Aceptar para enviar el trabajo de impresión a la impresora.
Sobre el autor
 Cómo utilizar el comando vista previa de impresión en PowerPoint 2007
Cómo utilizar el comando vista previa de impresión en PowerPoint 2007 La función de vista previa de impresión le permite ver el aspecto que tendrán las diapositivas de PowerPoint antes de imprimirlas. Para utilizar la función de vista previa de impresión de PowerPoint, seleccione Imprimir Consultorio - Vista…
 Otras opciones de impresión en PowerPoint 2007
Otras opciones de impresión en PowerPoint 2007 Cuadro de diálogo Imprimir de PowerPoint tiene varias opciones adicionales cerca de la parte inferior de la misma. Al imprimir una presentación de PowerPoint, estas opciones en el cuadro de diálogo Imprimir le permiten controlar el color, tamaño…
 Impresión de una hoja de cálculo en Excel 2007
Impresión de una hoja de cálculo en Excel 2007 Si usted puede utilizar la configuración predeterminada de impresión para imprimir todas las celdas de la hoja de trabajo actual, la impresión en Excel 2007 es una brisa. Basta con añadir el botón Impresión rápida de la barra de herramientas…
 Decirle a Excel 2007 lo que desea imprimir
Decirle a Excel 2007 lo que desea imprimir Excel 2007 incluye una característica especial de impresión llamada área de impresión. Se puede definir cualquier selección de celdas en una hoja de cálculo como el área de impresión. Después de definir el área de impresión, Excel y luego…
 Cómo ajustar la configuración de impresión en Windows 10
Cómo ajustar la configuración de impresión en Windows 10 Cuando se selecciona Imprimir desde muchos programas, Windows 10 ofrece una última oportunidad para arreglar su página impresa. El cuadro de diálogo de impresión, que se muestra aquí, la ruta deja tu trabajo a cualquier impresora instalada en…
 Cómo obtener una vista previa antes de imprimir en Windows 10
Cómo obtener una vista previa antes de imprimir en Windows 10 Impresión en Windows 10 (o cualquier programa) a menudo requiere un salto de fe: Usted elige Imprimir en el menú y esperar a que el papel para salir de la impresora. Si eres bendita, la página se ve bien. Pero si usted está maldito, has perdido…
 Ajustar la configuración de la impresora
Ajustar la configuración de la impresora Ajuste de la configuración de la impresora incluye la elección de la calidad del papel y la selección de las páginas que desea imprimir. Usted ajusta la configuración de la impresora en el cuadro de diálogo Imprimir.El cuadro de diálogo de…
 Cómo imprimir documentos en Windows XP
Cómo imprimir documentos en Windows XP Antes de imprimir un documento en Windows XP, puede elegir qué páginas desea imprimir, el número de copias para imprimir, y dependiendo de la aplicación, puede ser capaz de recopilar, seleccionar el tipo de documento para imprimir, así como la…
 Cómo imprimir documentos en Windows Vista
Cómo imprimir documentos en Windows Vista Antes de imprimir un documento en Windows Vista, puede elegir qué páginas para imprimir, el número de copias a imprimir, ya sea para cotejar, y usted puede elegir imprimir sólo los objetos que ha seleccionado en el archivo. Esto suena como un…
 Imprimir un documento en Windows Vista
Imprimir un documento en Windows Vista Después de la elaboración de su obra maestra, a menudo desea imprimir el documento. Windows Vista ofrece varias maneras que usted puede imprimir el documento.Lo más probable es que va a utilizar estos métodos de impresión con mayor…
 Cómo imprimir y documentos de diseño de exportación
Cómo imprimir y documentos de diseño de exportación Diseño Permite crear documentos para la presentación de sus modelos 3D Google SketchUp, tanto en papel como en pantalla. Impresión de documentos y exportarlos a archivos PDF son a menudo partes del proceso previo a la presentación. LayOut fue…
 Cómo imprimir desde Google SketchUp 8 con un ordenador Windows
Cómo imprimir desde Google SketchUp 8 con un ordenador Windows Impresión desde Google SketchUp es fácil, siempre y cuando usted no está tratando de hacer algo demasiado complicado. La mayoría de las veces, todo lo que necesita hacer es imprimir exactamente lo que ve en su pantalla. Siga estos pasos para…