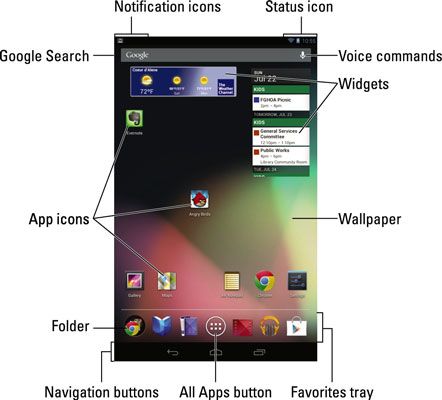Cómo usar la pantalla de 7 casa nexo
La base principal de la que comenzar su exploración de la Nexus 7 es la Casa pantalla. Es lo primero que se ve después de desbloquear la tableta, y es el lugar al que ir cada vez que salga de una aplicación.
Aquí hay varias divertidas e interesantes cosas a destacar en la pantalla principal:
Iconos de notificación: Estos iconos vienen y van, dependiendo de lo que sucede en su vida digital. Por ejemplo, los nuevos iconos aparecen cada vez que recibe un nuevo mensaje de correo electrónico o tener una cita pendiente.
Iconos de estado: Estos iconos representan condición actual del Nexus 7, tales como su estado de la batería o la potencia de la señal de la red Wi-Fi o si una alarma se activa o Bluetooth está activo, por ejemplo.
Reproductores: LA Reproductor es un programa teensy que puede mostrar información, permitirá controlar la tableta, funciones de acceso, o hacer algo puramente divertido.
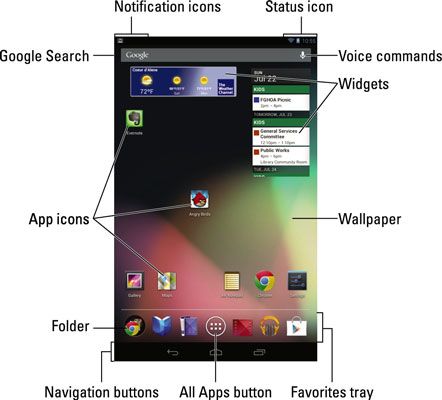
Iconos App: Estas pequeñas imágenes representan las aplicaciones (aplicaciones) instalados en su tableta. Están atrapados en la pantalla de inicio para un acceso conveniente. Al tocar un icono de aplicación se abre o se ejecuta, la aplicación.
Wallpaper: La imagen de fondo que se ve en la pantalla de inicio es el fondo de pantalla.
Todo el botón Aplicaciones: Cerca del centro de la parte inferior de la pantalla de inicio es el botón Todas las apps. Al tocar este botón se muestra la pantalla Todas las apps, que enumera todas las aplicaciones instaladas en el Nexus 7.
Favoritos Bandeja: La alineación de iconos cerca de la parte inferior de la pantalla contiene seis ranuras para aplicaciones populares. Pueden aparecer carpetas individualmente o en y explica cómo añadir o eliminar aplicaciones desde la barra de Favoritos, así como la forma de crear carpetas.
Botones de navegación: Símbolos especiales se encuentran en tres esquinas de la pantalla de inicio, así como en un buen número de aplicaciones. Los símbolos indican los botones que toque para activar Nexus común 7 características.
La pantalla de inicio no es la pantalla de inicio que viene preconfigurado con el Nexus 7. Esto se debe a:
La pantalla de inicio es totalmente personalizable. Puede agregar y quitar iconos de la pantalla de inicio, añadir widgets, crear carpetas de aplicaciones, e incluso cambiar fondo de pantalla (fondo) imágenes.
Al tocar una parte de la pantalla de inicio que no cuentan con un icono o un control no hace nada. Es decir, a menos que usted está utilizando el live wallpaper característica. En ese caso, tocar la pantalla cambia el fondo de pantalla de alguna manera, en función de la imagen de fondo que ha seleccionado.
Sobre el autor
 Cómo agregar un widget a tu tablet Nexus 7
Cómo agregar un widget a tu tablet Nexus 7 Así como usted puede agregar aplicaciones a la pantalla de inicio en su tablet Nexus 7, también puede añadir widgets. LA Reproductor funciona como una pequeña ventana interactiva o informativo, a menudo proporciona una puerta de entrada a otra…
 ¿Cómo construir carpetas de aplicaciones en la tableta Nexus 7
¿Cómo construir carpetas de aplicaciones en la tableta Nexus 7 La tableta Nexus 7 tiene sólo cinco paneles de la pantalla principal, y la red sólo tiene tanto espacio para las aplicaciones. Especialmente cuando se utiliza grandes widgets, a veces sólo queda sin espacio. O tal vez usted tiene una colección…
 ¿Cómo cambiar el fondo de pantalla en tu tablet Nexus 7
¿Cómo cambiar el fondo de pantalla en tu tablet Nexus 7 La pantalla de inicio en la tableta Nexus 7 tiene dos tipos de fondos, o fondos de pantalla: tradicional y vivo. LA vivir fondo de pantalla está animado. Un no tan vivo (tradicional) fondos de escritorio puede ser cualquier imagen, como una imagen…
 Cómo cambiar el tamaño, mover, o eliminar un widget en su tableta Nexus 7
Cómo cambiar el tamaño, mover, o eliminar un widget en su tableta Nexus 7 LA Reproductor es una pequeña ventana en la tableta Nexus 7, que proporciona una puerta de entrada a otra aplicación en tu tableta. La tableta Nexus 7 viene con algunos widgets que ya están en la pantalla de inicio. Puede ajustar estos y widgets…
 Cómo agregar aplicaciones a la pantalla principal nexo 7
Cómo agregar aplicaciones a la pantalla principal nexo 7 Lo primero que la mayoría de la gente hace cuando consiguen su Nexus 7 es poner sus aplicaciones favoritas en la pantalla principal. Al igual que su teléfono celular, usted querrá asegurarse de que su cuenta. Así es como funciona:Toque el botón…
 Cómo añadir widgets a la pantalla principal nexo 7
Cómo añadir widgets a la pantalla principal nexo 7 LA Reproductor funciona como una ventana pequeña, interactivo o informativo, a menudo proporciona una puerta de entrada a otra aplicación en el Nexus 7. Así como usted puede agregar aplicaciones a la pantalla principal, también puede añadir…
 ¿Cómo cambiar el nexo orientación 7 pantalla
¿Cómo cambiar el nexo orientación 7 pantalla El Nexus 7 cuenta con un aparatito llamado acelerómetro, que es esencial para la orientación de la pantalla y se puede cambiar para adaptarse a su preferencia. Determina en qué dirección la tableta es puntiagudo o si usted ha reorientado el…
 Cómo agregar aplicaciones a la pantalla principal galaxy tab
Cómo agregar aplicaciones a la pantalla principal galaxy tab Una de las primeras cosas que usted querrá hacer en su Samsung Galaxy Tab es colocar tus aplicaciones favoritas en la pantalla principal. He aquí cómo funciona:Toque el botón del icono del menú Aplicaciones en la pantalla principal.Para tomar…
 Vista general del menú de aplicaciones en la pantalla principal de Samsung galaxy tab
Vista general del menú de aplicaciones en la pantalla principal de Samsung galaxy tab Los iconos de las aplicaciones que se ve en la pantalla de inicio no representan todas las aplicaciones en su Galaxy Tab. Estos iconos son aplicaciones ni siquiera sí mismos- que son atajos. Para ver todas las aplicaciones instaladas en su Galaxy…
 Visión general de la pantalla de inicio samsung galaxy tab
Visión general de la pantalla de inicio samsung galaxy tab La base principal de la cual comenzar la exploración de la Galaxy Tab es el Casa pantalla. Es lo primero que se ve después de desbloquear la lengüeta, y el lugar al que ir a cada vez que salga de una aplicación.La pantalla de inicio es más de…
 Samsung tablet Galaxy: trabajar con las carpetas en la pantalla de aplicaciones
Samsung tablet Galaxy: trabajar con las carpetas en la pantalla de aplicaciones No sólo se puede organizar las aplicaciones en carpetas en la pantalla de inicio de su Samsung Galaxy Note o Samsung Galaxy Tab, también puede crear carpetas de aplicaciones en la pantalla de aplicaciones. Creación de una carpeta, añadir…
 Cómo modificar la pantalla de inicio de Android
Cómo modificar la pantalla de inicio de Android La llave para abrir la pantalla de inicio en tu teléfono Android puede ser sutilmente diferente de un teléfono a otro. El método estándar es a largo prensa una parte en blanco de la Home cribado qué no a largo pulse el icono de lanzador o…