9 Partes de la página principal de la compañía en línea de QuickBooks
La pantalla que aparece la primera vez que ve a su empresa QBO es la pantalla de inicio. Es necesario estar familiarizado con varias partes de la página de inicio:
Conteúdo
- Tu página de inicio contiene tres enlaces en el comienza con la caja de quickbooks en la parte superior de la pantalla.
- También puede hacer clic en el vínculo guía de bienvenida para ver diez tareas que puede realizar para familiarizarse con qbo.
- Examine la página de inicio. en el centro de la pantalla, con la mayor parte de la página de inicio de bienes raíces, a encontrar la información que cambia en función de lo que haya hecho clic durante el uso de qbo.
- En el lado derecho de la pantalla, encontrará una lista de cosas que qbo piensa necesita su atención.
- Al hacer clic en el botón ayuda, verá un menú de temas comunes relacionados con el área de qbo que está viendo actualmente, y se puede escribir en el cuadro de búsqueda para encontrar ayuda en un tema en particular.
- En el centro de la parte superior de la pantalla, verá tres botones relacionados con la transacción que muestran listas que puede utilizar para trabajar con las transacciones.
- El menú que aparece al hacer clic en el botón crear transacción centro.
- Al hacer clic en el tercer botón de transacción - la que se ve como un reloj - vea una lista de transacciones que introdujo recientemente.
- A la derecha de los tres botones relacionados con la transacción, vea el icono de engranaje seguido por el nombre de su empresa.
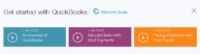  Agrandar Agrandar1 Tu página de inicio contiene tres enlaces en el Comienza con la caja de QuickBooks en la parte superior de la pantalla.El recorrido 1 Minuto te puede interesar, aunque es probable que ya sabe más de lo que aparece en la gira por el tiempo que se inscribe para QBO. Los otros dos enlaces, también excursiones de 1 minuto, se describen los aspectos básicos del uso Pagos Intuit (para aceptar los pagos electrónicos de clientes) y Intuit Payroll. Puede cerrar la ventana que contiene las rutas haciendo clic en la X en la esquina superior derecha de la ventana. | 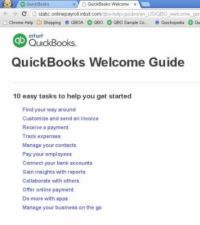  Agrandar Agrandar2 También puede hacer clic en el vínculo Guía de bienvenida para ver diez tareas que puede realizar para familiarizarse con QBO.Observe, en la parte superior de la pantalla, que la Guía de Bienvenida se abre en su propio navegador tabuladores puede dejar la pestaña abierta y volver a mostrar QBO con sólo hacer clic en la pestaña del navegador QuickBooks. También puede volver a mostrar la Guía de Bienvenida en cualquier tiempo- está disponible en el menú Ayuda. | 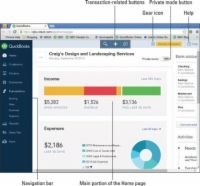  Agrandar Agrandar3 Examine la página de inicio. En el centro de la pantalla, con la mayor parte de la página de inicio de bienes raíces, a encontrar la información que cambia en función de lo que haya hecho clic durante el uso de QBO.Por ejemplo, cuando usted QBO inicialmente abierta, la información es información general de la empresa. Si hace clic en una entrada en la barra de navegación (en la parte izquierda de la pantalla), la información en el centro de la página de inicio se relaciona con la entrada que hizo clic. Si selecciona un ajuste en el menú de engranajes, la información está relacionada con el ajuste que seleccione. Usted puede haber notado el botón de modo privado. Este botón aparece después de introducir al menos una transacción, y se puede utilizar para ocultar temporalmente la información financiera en su página de inicio. Por ejemplo, es posible que desee activar el modo privado en si está usando QuickBooks en un lugar público o incluso en su oficina cuando usted no está solo. La barra de navegación corre por el lado izquierdo de la pantalla. Utiliza la Barra de navegación de la misma manera en que se utiliza un menú, haga clic en un elemento en la barra de navegación para, así, vaya a la parte de QBO. Por ejemplo, puede hacer clic Transacciones en la barra de navegación para ver las transacciones disponibles en QBO y luego haga clic en uno de utilizar ese tipo de operaciones. La entrada resaltada en la barra de navegación no siempre cambiar para que coincida con la información que aparece en la parte principal de la página de inicio. Utilice la barra de navegación para desplazarse hasta una parte del programa, no para determinar la parte del programa que está viendo. En otras palabras, no dependen de la barra de navegación para " decirte " cómo ha llegado a lo que estás viendo. |
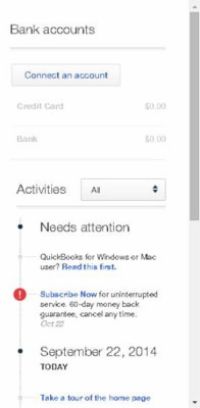  Agrandar Agrandar4 En el lado derecho de la pantalla, encontrará una lista de cosas que QBO piensa necesita su atención.La lista es interactivo, por lo que, puede hacer clic en un elemento para interactuar con él. | 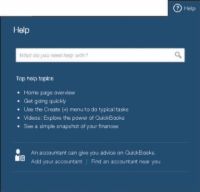  Agrandar Agrandar5 Al hacer clic en el botón Ayuda, verá un menú de temas comunes relacionados con el área de QBO que está viendo actualmente, y se puede escribir en el cuadro de búsqueda para encontrar ayuda en un tema en particular.Por ejemplo, puede hacer clic panorama pantalla de inicio para mostrar una ventana de ayuda que contiene un enlace a la Guía de Bienvenida. | 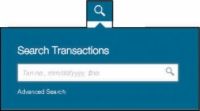  Agrandar Agrandar6 En el centro de la parte superior de la pantalla, verá tres botones relacionados con la transacción que muestran listas que puede utilizar para trabajar con las transacciones.La figura muestra lo que se ve al hacer clic en el botón más a la izquierda de transacción, en el botón Buscar. |
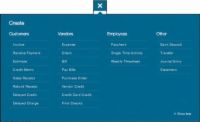  Agrandar Agrandar7 El menú que aparece al hacer clic en el botón Crear transacción centro.El botón Crear aparece como un signo más (+) cuando el menú se cierra y una X cuando el menú está abierto. | 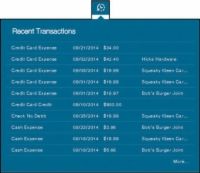  Agrandar Agrandar8 Al hacer clic en el tercer botón de transacción - la que se ve como un reloj - vea una lista de transacciones que introdujo recientemente.Puede hacer clic en cualquier transacción en la lista para abrir esa transacción. | 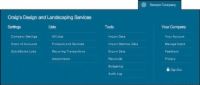  Agrandar Agrandar9 A la derecha de los tres botones relacionados con la transacción, vea el icono de engranaje seguido por el nombre de su empresa.Si hace clic en el icono de engranaje, que vea el menú se muestra, que se utiliza para ver y cambiar de imagen de empresa QBO Preferencias- listas- trabajo con herramientas como la importación y exportación, la reconciliación y herramientas- presupuestación y ver la información sobre su cuenta QBO . |



