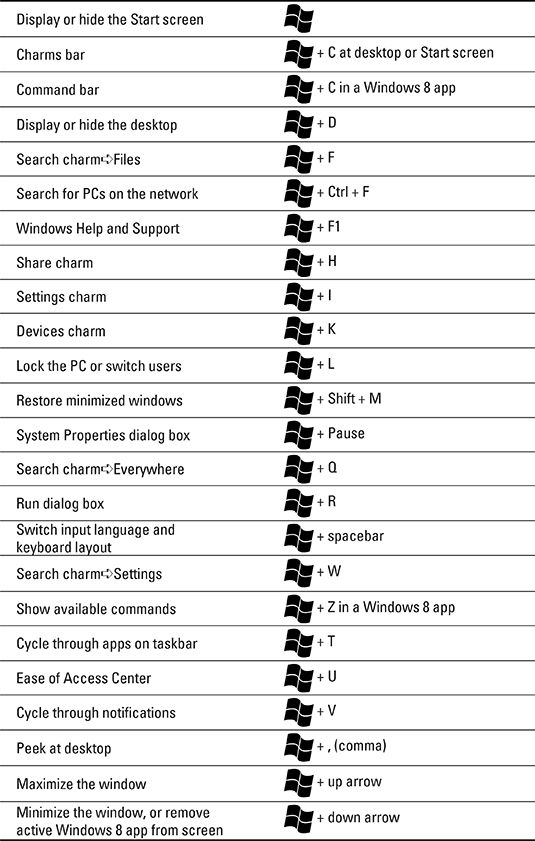Conocer algunas palabras básicas de búsqueda web y los símbolos (o sintaxis
) Acelerará una búsqueda en Internet, ya sea que estés usando Google, Bing o cualquier otro motor de búsqueda. Si utiliza los siguientes cinco consejos con sus palabras o frases de búsqueda, podrás encontrar rápidamente los resultados exactos que usted está buscando - y mejorar su alfabetización digital!
| Usar este símbolo / Palabra | Que hace | Ejemplo |
|---|
| Comillas | Las búsquedas de la frase entre comillas, aswritten exactamente | "Imagina a toda la gente" |
- (signo menos)
Nota: Asegúrese de que hay un espacio antes theminus señal, y no hay espacio después de que! | Elimina una palabra de sus resultados de búsqueda | "Los estados que hacen queso"-Wisconsin |
| * | Representa un valor desconocido | "A * ahorrado es un * ganado" |
| Oregón | Las búsquedas de cualquiera de las dos palabras | Juegos Olímpicos de 2014 o de 2016 |
| .. (dos períodos sin espacios) | Búsquedas dentro de un rango determinado | autos $ 10,000 .. $ 15.000 |
24 Atajos de Uso de la Tecla del logotipo de Windows en Windows 8
En Windows 8, se puede perfeccionar su alfabetización digital mediante el uso de una sola clave - el que tiene el logotipo de Windows en él. Se puede acceder a una serie de atajos de teclado pulsando la tecla del logotipo de Windows en combinación con otra tecla. Usted se sorprenderá por la cantidad que se puede lograr!
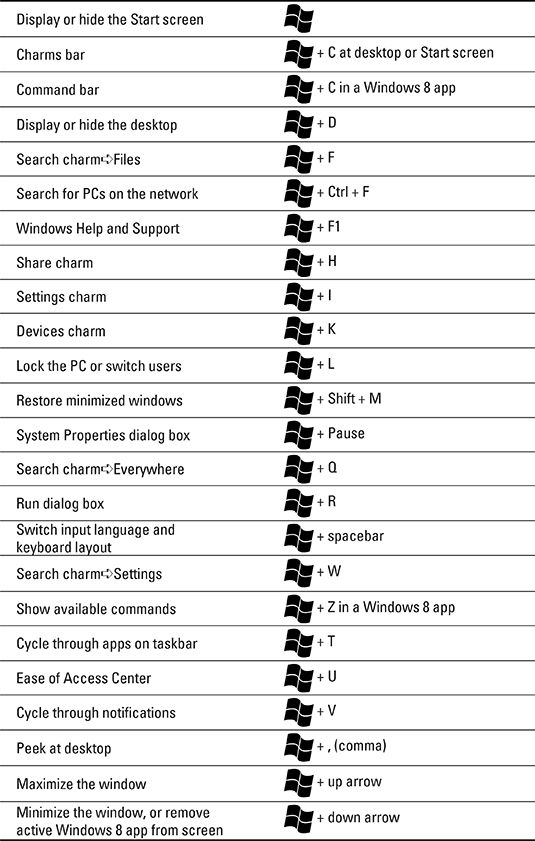
Ampliación de la alfabetización digital con formato a Accesos directos en Word
En Microsoft Word, puede utilizar una variedad de métodos abreviados de teclado para aplicar el formato (incluyendo cursiva, negrita y subrayado) - cambiar la fuente o el tamaño de su texto- o ajustar el espaciado y alineación de párrafos.
| Cualidad | Atajo de teclado |
|---|
| Todas las tapas | Ctrl + Shift + A |
| Audaz | Ctrl + B |
| Disminuir tamaño de la fuente | Ctrl + Shift + lt; |
| Texto subrayado doble | Ctrl + Mayús + D |
| Copiar formato - copia | Ctrl + Shift + C |
| Copiar formato - pasta | Ctrl + Shift + V |
| Aumentar fuente | Ctrl + Shift +> |
| Itálica | Ctrl + I |
| Cuadro de diálogo Fuente | Ctrl + D |
| Versales | Ctrl + Shift + K |
| Subíndice | Ctrl + = |
| Superíndice | Ctrl + Shift + + (signo más) |
| Subrayar | Ctrl + T |
| Subrayar palabras pero no espacios | Ctrl + Shift + W |
| Cambiar mayúsculas y minúsculas | Shift + F3 |
| Retire todo el formato de carácter manual de | Ctrl + barra espaciadora |
| Líneas de un solo espacio | Ctrl + 1 |
| Líneas doble espacio | Ctrl + 2 |
| Añadir o quitar espacio antes del párrafo | Ctrl + 0 (cero) |
| Cambiar entre Centrado e izquierda; Alineados | Ctrl + E |
| Cambiar entre Justified e izquierda; Alineados | Ctrl + J |
| Cambiar entre la derecha; Alineados e izquierda; Alineados | Ctrl + R |
| Alinear a la izquierda | Ctrl + L |
| Sangría izquierda | Ctrl + M |
| Retire Sangría izquierda | Ctrl + Shift + M |
| Sangría francesa | Ctrl + T |
| Eliminar formato de párrafo | Ctrl + Q |
| Abra el panel de tareas Estilos | Alt + Ctrl + Shift + S |
| Aplicar estilo Normal | Ctrl + Shift + N |
| Aplicar estilo Título 1 | Alt + Ctrl + 1 |
| Aplicar Título 2 estilo | Alt + Ctrl + 2 |
14 Atajos de teclado para Mover el cursor de celda en Excel
Cualquier persona que trabaja con hojas de cálculo de Excel sabe que puede llegar a ser muy largo y complejo. Estos son algunos trucos de teclado para moverse en una hoja de cálculo de forma rápida y sencilla.
| Presione este | Para mover . . . |
|---|
| teclas de flecha | Una célula en la dirección de la flecha |
| Tab | Una celda a la derecha |
| Shift + Tab | Una celda a la izquierda |
| Tecla de flecha Ctrl + | Para el borde de la región de datos actual (la primera o la última celda que no está vacía) en la dirección de la flecha |
| Fin | Para la celda en la esquina inferior derecha de la ventana * |
| Ctrl + Fin | Para la última celda de la hoja de cálculo, en la fila usada más bajo de la columna usada más a la derecha |
| Casa | Para el comienzo de la fila que contiene la celda activa |
| Ctrl + Inicio | Para el comienzo de la hoja de cálculo (celda A1) |
| Page Down | Una pantalla hacia abajo |
| Alt + Av Pág | Una pantalla a la derecha |
| Ctrl + Av Pág | Para la siguiente hoja del libro |
| Página arriba | Una pantalla hacia arriba |
| Alt + Re Pág | Una pantalla a la izquierda |
| Ctrl + Re Pág | Para la hoja anterior del libro |