Cómo navegar por los archivos de la Chromebook
Esta figura muestra Archivos ventana de la aplicación de Chromebook. En el lado izquierdo de la ventana es una lista de ubicaciones de almacenamiento. Al principio, sólo tendrá dos opciones aquí:
Descargas: Su carpeta de descargas es el disco duro (también conocida como almacen local).
Google Drive: Este es el almacenamiento basado en Internet (también conocida como almacenamiento en la nube).
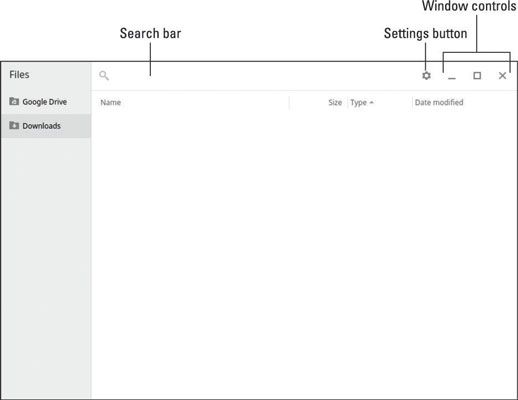
En el lado derecho de la ventana de aplicación Archivos, te darás cuenta de dos áreas distintas. La parte superior derecha de la ventana Files es su barra de herramientas. En la barra de herramientas, encontrará
Barra de búsqueda
Botón Configuración
Controles de la ventana
En el lado izquierdo de la barra de herramientas, se encuentra la búsqueda de barras y en el lado derecho de la pantalla, verá el widget Ajustes y los botones de control de la ventana que usted debe estar familiarizado con ya. Haz clic en el widget Ajustes para abrir el menú Ajustes de archivo, como se muestra aquí.
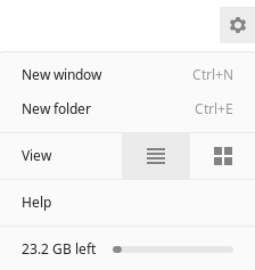
En este menú, usted tiene la opción de lanzar otra ventana Archivos, crear una nueva subcarpeta dentro de la carpeta abierta, y cambiar la forma de archivos aparecen en la ventana de Archivos - ya sea una lista (por defecto) o un acuerdo de cuadrícula.
En la parte inferior del menú de configuración, un medidor muestra su almacenamiento disponible. Esta información es crítica porque su Chromebook no ofrece mucho de almacenamiento, por lo que tendrá que comprobar periódicamente para asegurarse de que no se quede sin. Retratos, imágenes, música, descargas, y similares se suman al más utilice su Chromebook, así que ten cuidado!
Debajo de la barra de herramientas de archivos es el explorador de archivos. Aquí es donde usted será capaz de ver, editar, mover, o de otra manera interactuar con sus archivos.






