Cómo crear varias copias de objetos dispuestos en una cuadrícula en autocad 2014
Cuando matrices asociativas se introdujeron en AutoCAD 2012, muchos críticos se sorprendieron al ver que el cuadro de diálogo utilizado para arrays simples había desaparecido y parecía que ser sustituido por entrada de línea de comandos, al igual que en los viejos tiempos. La desventaja de entrada de línea de comandos es que usted debe seguir una secuencia paso a paso, y si usted comete un error, usted tiene que cancelar y empezar de nuevo.
La buena noticia es que el comando array muestra una vista previa en vivo para que pueda ver exactamente cómo su conjunto va a salir. La mala noticia es que la interfaz de AutoCAD 2012 era un poco torpe, al igual que la antigua versión de la línea de comandos. La buena noticia es que se ha mejorado en 2013.
Los pasos siguientes muestran cómo crear varias copias de un conjunto de objetos de dibujo, prolijamente dispuestos en un patrón de rejilla de varias filas y columnas.
Abrir un dibujo que contiene algunos objetos que desea matriz, o dibujar algo de geometría simple para sus objetos de origen.
Haga clic rectangular matriz desde el botón desplegable matriz en el panel Modificar de la ficha Inicio.
Elegir el tipo de matriz específica de la lista desplegable que te salva de responder una pauta que conseguiría si se ha utilizado el comando array.
Cuando las listas desplegables están disponibles, la cinta recuerda la última selección elegida. El botón de matriz puede mostrar cualquiera de los tres iconos diferentes. Si te gusta el que está mostrando, basta con seleccionarlo en lugar de iniciar la lista desplegable.
En el Seleccionar objetos pronta, seleccione uno o más objetos que desee matriz.
Cuando termine la selección, AutoCAD muestra una vista previa de tres filas por cuatro columnas con seis apretones azules y mensajes:
Seleccione agarre editar matriz o [asociativa / Base Punto /
Conde / Separación / Columnas / Filas / Niveles / Salir]: Si la entrada dinámica está activada, el cursor se visualiza el indicador:
Seleccione agarre de editar o
: Los cambios de la cinta para mostrar la ficha contextual Creación de matriz.
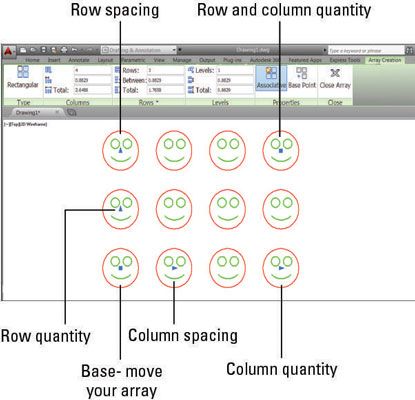
Introduzca el número de filas y columnas de sus objetos de origen que desea que se vista y también su separación.
Cuando AutoCAD 2012 introdujo matrices asociativas, muchas personas comentaron sobre lo que parecía ser un paso regresivo de distancia de un cuadro de diálogo y de nuevo a la entrada de línea de comandos. La buena noticia es que AutoCAD 2013 le dio la mayor parte de las ventajas de ambos métodos, pero algunas de las desventajas y ha añadido otra variante: la cinta de opciones.
Grip-editar su matriz.
A medida que juegues con las siguientes opciones, observar cómo se actualiza constantemente la vista previa dinámica.
Cada agarre controla un aspecto diferente de la matriz, de la siguiente manera:
Fila 1, cCOLUMNA 1: Base. Puede mover la matriz a una ubicación diferente a medida que crea. Después de seleccionar este agarre, puede arrastrarlo a una nueva ubicación (las referencias a objetos de trabajo), o puede introducir valores X e Y en el símbolo del cursor dinámico.
Fila 1, columna 2: Espaciamiento de columna. Arrastre este agarre (o introduzca un valor en el indicador dinámico) para cambiar el espaciado de todas las columnas.
Puede introducir un valor negativo, o puede arrastrar a la izquierda de la fila 1, columna 1 para hacer de su gama crecer en la dirección opuesta.
Fila 1, columna 4: Cantidad de columnas. Arrastre este agarre (o introduzca un valor en el indicador dinámico) para cambiar la cantidad de columnas.
Columna 1, fila 2: Distancia entre filas. Arrastre este agarre (o introduzca un valor en el indicador dinámico) para cambiar el espaciamiento de todas las filas.
Puede introducir un valor negativo, o puede arrastrar debajo de la fila 1, columna 1 para hacer de su gama crecer en la dirección opuesta.
Columna 1, fila 3: Cantidad Row. Arrastre este agarre (o introduzca un valor en el indicador dinámico) para cambiar la cantidad de filas.
Fila 3, columna 4: Fila y la cantidad de la columna. Arrastre este agarre (o introducir valores en el indicador dinámico) para cambiar la cantidad de filas y columnas al mismo tiempo.
Echa un vistazo a los otros métodos de especificación de su matriz.
Los AutoCAD 2013 los cambios en la función de la matriz te dieron tres métodos básicos para la definición de la matriz, uno de los cuales es el agarre de edición. La opción más interesante es que la línea de comandos continúa mostrando casi todas las indicaciones. Por lo general, la entrada de línea de comandos que te obliga a seguir una secuencia específica, pero matriz en AutoCAD 2014 le permite introducir cualquier opción de línea de comandos en cualquier momento.
La cinta muestra la ficha contextual Creación de matriz mientras que usted está definiendo la matriz. En cualquier momento, puede introducir valores específicos, pero tiene una funcionalidad extra: Las columnas y paneles Filas tienen cada uno un campo total, lo que significa una distancia total. Si introduce valores en cualquiera de las ventanas, la columna y / o distancia entre filas se ajustarán de manera que el número de filas y / o columnas encaja exactamente dentro de la distancia especificada.
Terminar la construcción de su matriz.
Si usted no tiene un agarre seleccionado, el modo por defecto es salir. Basta con pulsar Intro o la barra espaciadora o haga clic en el botón Cerrar en la matriz de la cinta, y ya está!
El panel de filas de la ficha contextual Creación Arsenal de la cinta de opciones incluye opciones para los valores verticales (eje Z). Si está trabajando en 3D, usted puede crear fácilmente un conjunto de asientos de las gradas, por ejemplo, donde las filas numeradas de mayor están en una elevación más alta para que todos tengan una buena vista.



