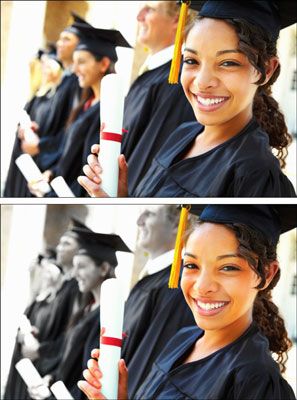Cómo ajustar la intensidad del color con la herramienta esponja en Photoshop CS6
Photoshop CS6 le puede ayudar a bajar el color para un efecto más suave. La herramienta Esponja, que absorbe el color como, bueno, una esponja, reduce la riqueza o la intensidad (o saturación) de un color en las áreas que pintar. También se puede realizar la inversa, impregnando un área específica con colores más ricos y vibrantes.
Sorprendentemente, la herramienta Esponja también trabaja en el modo de escala de grises, empujando a la luz y los píxeles oscuros hacia un gris medio, proporcionando un oscurecimiento o efecto de esos píxeles rayo. A diferencia del Tono / Saturación o Desaturate comandos (Image-Ajustes), que funcionan sólo en capas o selecciones, puede utilizar la herramienta Esponja en cualquier área que se puede pintar con un pincel.
Usted puede utilizar la herramienta Esponja en una imagen de forma sutil para reducir la saturación en las zonas seleccionadas para un efecto interesante. Por ejemplo, usted puede tener un objeto que es el centro de atención en su imagen, simplemente porque los colores son tan brillantes. La herramienta Esponja le permite reducir la saturación de color de esa área para permitir que las otras secciones de su imagen para llegar a la vanguardia.
También puede utilizar la herramienta Esponja para hacer una declaración artística: Usted podría reducir o aumentar la saturación de una sola persona en un grupo de disparo para hacer que la persona se destacan (quizás como más colorido que el resto). Para utilizar la herramienta Esponja, sólo tienes que seguir estos pasos:
Abra una imagen y seleccione la herramienta Esponja en el panel Herramientas.
Pulse la tecla O para elegir la esponja si se trata de la herramienta de tonificación o pulse activo Shift + O para desplazarse por la esponja, Dodge, y Burn herramientas hasta que la herramienta Esponja está activo.
En la barra de opciones, haga los siguientes cambios:
*Seleccione un cepillo en el Selector de preset cepillo o el panel de cepillo más grande.
Utilice grandes cepillos suaves para saturar / desaturar un área más grande.
Pinceles más pequeños son útiles sobre todo cuando se necesita para cambiar la saturación de un pequeño objeto específico en una imagen.
*Seleccione Desaturar (reducir la riqueza de color) o Saturar (aumento riqueza de color) en el menú emergente Modo.
*Seleccione una velocidad de flujo (la velocidad con la que el efecto de saturación / desaturación se acumula mientras aplica el pincel) con el regulador de flujo o cuadro de texto.
*Si quieres un efecto aún más suave, seleccione el icono del aerógrafo.
*Seleccione la opción Intensidad.
Esta configuración permite que la saturación de cada color para llegar a su máximo nivel, pero el ajuste se detiene la saturación después de ese punto para evitar recorte (cuando los colores quedan fuera de la gama de impresión). Al mismo tiempo, permite la saturación de seguir para cualquier color que no han alcanzado el punto de saturación.
*Si está utilizando una tableta sensible a la presión, haga clic en el último icono. Si lo hace, anula cualquier configuración que haya realizado en el selector Pinceles preestablecidos o en el panel Pincel.
Pinte con cuidado sobre las áreas que desea saturar o desaturar con el color.