Cómo borrar de forma selectiva en Photoshop CS6
Las herramientas de goma de borrar en Photoshop CS6 permiten borrar partes de una imagen con el color de fondo, a la transparencia, o incluso a la manera en que su imagen se veía antes en la sesión de edición. Hay tres herramientas de goma de borrar - la goma de borrar regular, el Magic Eraser, y el Borrador de fondo. Los tres comparten un menú de herramientas flotante.
Las herramientas de goma de borrar parecen borradores reales, por lo que no se pueden perder. Pero por si acaso lo hace, pulse E y luego Shift + E para alternar entre las tres herramientas.
Al borrar píxeles, los píxeles se han ido. Gone. A bien. Antes de utilizar las herramientas de borrador, podría ser aconsejable hacer una copia de seguridad de la imagen. Puede guardar la imagen, ya sea como un archivo independiente o como otra capa. De esa manera, si las cosas fuera de control, usted tiene algún tipo de seguro.
La herramienta Borrador permite borrar áreas de su imagen ya sea el color de fondo o con la transparencia. Seleccione la herramienta Borrador, arrastre por el área deseada en la imagen, y ya está.
Si la imagen contiene sólo un segundo plano, se borra el color de fondo. Si la imagen está en una capa, se borra con la transparencia.
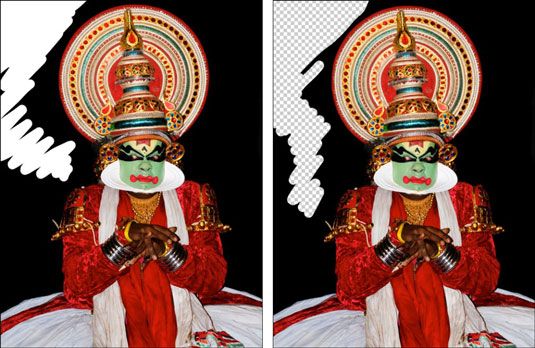
Esta herramienta se encuentra en la misma categoría que la herramienta Lazo. Es QuickTime es fácil, pero tiene aplicaciones limitadas. Úselo sólo para retoques menores. La herramienta Borrador definitivamente no es una herramienta para utilizar en su propia para hacer selecciones precisas.
La función más útil para la herramienta Borrador es limpiar máscaras de canal. Ajuste el modo de bloque, hacer zoom en su máscara, y limpiar los píxeles blancos y negros.
Estas opciones de la barra de opciones de control de la herramienta Borrador:
Modo: Seleccione de cepillo, lápiz, y Block. Cuando se selecciona Pincel o Lápiz, usted tiene acceso al panel selector Pinceles preestablecidos en el extremo izquierdo de la opción Modo.
Utilice el panel selector desplegable pinceles para seleccionar de una variedad de tamaños y estilos de pincel. Bloquear sólo tiene una talla, un cuadrado de 16 x 16 píxeles. Pero debido a que el tamaño de bloque se mantiene constante, si amplía manera, puede realizar algunas borrado detallada.
Opacidad: Especifique un porcentaje de transparencia para el borrado. Ajustes de opacidad inferior al 100 por ciento solamente borrar parcialmente los píxeles. Cuanto menor sea el ajuste de opacidad, menos se borra. Esta opción no está disponible para el modo de bloqueo.
Utilice siempre Presión en la opacidad, utilice siempre Presión en tamaño: Si tiene una tableta de dibujo sensible a la presión, puede seleccionar estas dos opciones. Si no, el valor de pincel controla la opacidad y el tamaño.
Flujo: Establecer un porcentaje del caudal al utilizar el modo de cepillo. Flujo especifica qué tan rápido Photoshop aplica el borrado y es especialmente útil cuando se utiliza la opción del aerógrafo.
Aerógrafo: Haga clic en el botón cuando se usa el modo de cepillo para convertir su pincel en un aerógrafo. Con esta opción, el tiempo se mantenga el botón del ratón, más se borra.
Borrar a la historia: Esta opción le permite borrar de nuevo a un estado fuente seleccionada o una instantánea en el panel Historial. También puede mantener pulsada la tecla Alt (Opción en Mac) para acceder temporalmente la opción de borrado de la historia.
Panel Brush: Haga clic en el botón de activación para que aparezca el panel Pinceles completa.






