Cómo configurar las opciones de impresión en Photoshop CS6
Photoshop CS6 tiene unos modos de impresión pareja para elegir, dependiendo de la cantidad de control que necesita y la cantidad de un apuro si estuvieras en Aquí están sus opciones.:
Imprimir una copia: Una forma rápida de imprimir una copia en papel utilizando la configuración predeterminada.
Imprimir (Ctrl + P en un PC, Comando + P en Mac): Abre un cuadro de diálogo Imprimir generosa que incluye un panel de vista previa, y muchas opciones. Este cuadro de diálogo es casi idéntica en los sistemas operativos Windows y Mac.
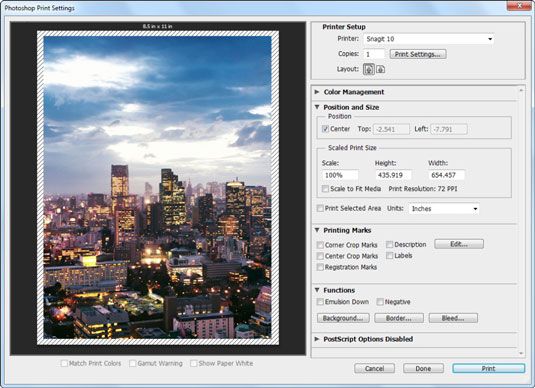
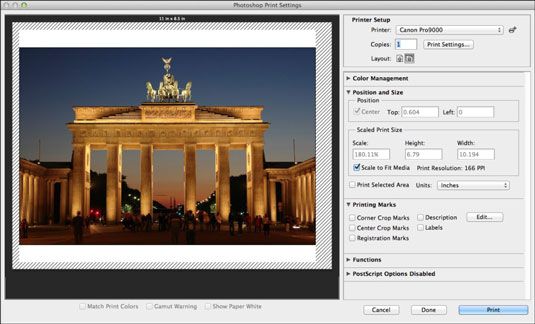
Para configurar las opciones de impresión, siga estos pasos:
Elija Archivo-Imprimir.
Se abre el cuadro de diálogo Imprimir.
Seleccione la impresora que desee en el menú desplegable de la impresora (menú emergente en el Mac).
Especifique el número de copias que desea.
(Sólo Mac) Seleccione Enviar datos de 16 bits si la imagen es de 16 bits (que se encuentra en los ajustes de gestión de color).
Haga clic en el botón Ajustes de impresión si tiene que volver a ese cuadro de diálogo.
En Windows, este cuadro de diálogo puede ser distinta de la que se ve la hora de elegir el programa de instalación de archivos-Page, dependiendo de la impresora que ha seleccionado en el cuadro de diálogo Imprimir. Usted puede ver los ajustes específicos a medida para su impresora, como la calidad de impresión, efectos especiales, y así sucesivamente.
Cambie su orientación de la página en el cuadro de diálogo Imprimir, haga clic en el retrato o el botón Paisaje junto al botón Ajustes de impresión.
En los ajustes de posición y el tamaño, utilice la tapa y cajas de izquierda en el área Posición para indicar dónde desea que aparezca la imagen en la página.
Para centrar la imagen, seleccione la casilla de verificación Imagen Center. También puede hacer clic y arrastrar la imagen en la ventana de vista previa para posicionarlo. Tenga en cuenta que ahora cuando se arrastra el documento o selecciona en la vista preliminar, aparece un HUD, que muestra información útil.
Si usted no está centrando su imagen, seleccione su unidad de medida deseada de la lista desplegable Unidades en la parte inferior del cuadro de diálogo.
Si desea escalar la imagen hacia arriba o abajo, seleccione el porcentaje de escala y / o introduzca valores de altura y anchura en el área Tamaño de impresión escalado.
También puede escalar la imagen haciendo clic y arrastrando los controladores de las esquinas de la imagen en la Escala de ventana de vista previa en el cuadro de diálogo Imprimir no cambia las dimensiones físicas de la imagen, el tamaño de impresión. Pero tenga en cuenta que la ampliación le puede dar una impresión menos-que-óptimo. Tenga en cuenta el valor de Resolución de impresión y asegúrese de que es suficiente para sus necesidades de producción.
Seleccione las opciones de impresión Funciones que desea aplicar. Algunas de estas opciones sólo se aplican cuando se imprime a la película durante las separaciones de color.
Asegúrese de hablar con su oficina de servicios o compensar representante de la impresora para obtener sus recomendaciones.
En los ajustes de impresión Marks, seleccionar las opciones para el marcado de la zona fuera del área de impresión.
Por último, en Opciones PostScript, seleccione estas opciones en su caso.
Aquí están sus opciones:
Barras de calibración: Esta opción añade una barra de escala de grises de 11 pasos fuera del área de la imagen al imprimir en un tamaño de papel que es más grande que el área de la imagen. Puede utilizar las barras de calibración para medir la precisión se reproducen los tonos grises de una imagen.
Interpolación: Esta opción está disponible sólo con algunas impresoras, particularmente PostScript Nivel 2 (o modelos superiores), para igualar el aspecto dentado de líneas diagonales. Sólo ten en cuenta que la interpolación puede ayudar sólo en la medida y, en algunos casos, puede ser perjudicial.
Incluir datos vectoriales: Si usted tiene las ilustraciones de vectores en la imagen, asegúrese de incluir esta opción.
La otra opción a los hombres desplegables u, gestión de color, controla las tareas de corrección y color perfil avanzadas.
Haga clic en Imprimir.
En la versión CS6, cuando se mantiene pulsada la barra espaciadora al seleccionar Archivo @ -Imprimir, se ignorarán los ajustes de impresión anteriores para el documento. Tener esta capacidad es útil si usted tiene un archivo con la configuración de impresión dañados. Este comando le permite especificar los ajustes de impresión a partir de cero.






