Cómo utilizar filtros inteligentes en Photoshop CS6
Filtros inteligentes es una de las mejores características de Photoshop CS6. Filtros inteligentes se aplican a la imagen de forma no destructiva. Técnicamente, los filtros se aplican a sus datos de píxeles, pero Photoshop siempre conserva los datos originales de píxeles en el interior del objeto inteligente. Entonces, cada vez que un filtro se edita, Photoshop instala los datos de píxel original y vuelve a aplicar el filtro.
Crear un objeto inteligente mediante una de las siguientes acciones:
Elija Archivo-Abrir como objeto inteligente. Seleccione el archivo y haga clic en Abrir.
En un archivo existente, seleccione Archivo-Place. Seleccione el tamaño del archivo y la posición de la imagen a su gusto, y haga doble clic sobre la imagen o pulse el botón Aprobar de la barra de opciones en Photoshop.
Seleccionar un fondo o capa en el panel Capas y elija Capa-Smart Objects-Convertir en objeto inteligente.
Seleccione una capa en el panel Capas y elija Filtro-Convertir para filtros inteligentes.
Copia y pega el contenido de Illustrator como un objeto inteligente en Photoshop.
Seleccione el filtro que desee en el menú Filtro.
Cualquier filtro aplicado a un objeto inteligente se convierte en un filtro inteligente.
El Día de filtro se añade debajo de la capa de objetos inteligentes.
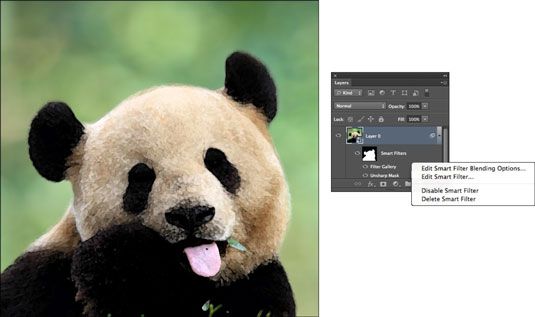
También puede aplicar el ajuste Shadows / Highlights como un filtro inteligente. Se encuentra en el submenú Image-Adjustments.
Cuando se agrega un filtro inteligente a una capa, Photoshop añade automáticamente una máscara de capa. Técnicamente, cuando se aplica una máscara de capa a un filtro inteligente, se llama un máscara de filtro. En consecuencia, un canal alfa aparece en el panel Canales.
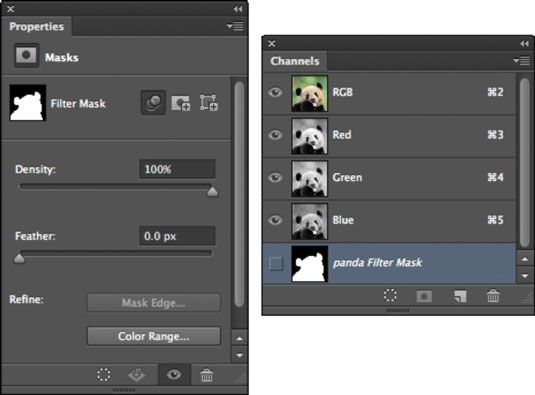
Por defecto, se muestra todo el filtro, como se evidencia por una máscara de filtro totalmente blanco. Pero la aplicación de una máscara de filtro permite ocultar selectivamente y mostrar los efectos de filtro. Si ha realizado una selección en la capa antes de aplicar un filtro inteligente, la máscara reflejará esa selección.
Tenga en cuenta que el panel Propiedades le permite controlar y máscaras afinar de todo tipo, incluidas las máscaras de capa, las máscaras vectoriales y máscaras de filtro.
Edite el filtro tan a menudo como quieras haciendo doble clic en el nombre del filtro en el panel Capas.
También puede hacer; haga clic en (derecho; clic o Control-clic en Mac) el nombre del filtro para acceder a un menú contextual desde el que se puede seleccionar Editar Filtro inteligente.
Aparecerá el cuadro de diálogo de su filtro, lo que le permite ajustar los parámetros, si lo deseas. No puede editar filtros de un solo paso (aquellos que no muestra un cuadro de diálogo, pero se aplica de forma automática). Puede, sin embargo, haga doble clic para volver a aplicar determinados filtros, como las nubes y nubes de diferencia, que residen en el submenú Filtro Render.
Si lo desea, ajuste los modos de mezcla y ajustes de opacidad del filtro inteligente de derecho; clic (derecho; clic o Control-clic en Mac) en el nombre del filtro en el panel Capas para acceder a un menú contextual. A partir de ese menú, seleccione Editar Filtro inteligente Opciones de fusión.
En el cuadro de diálogo que aparece, seleccione el modo de mezcla deseada en el menú emergente Modo. Ajuste su opacidad mediante la introducción de un porcentaje o moviendo el deslizador. Esta es una gran manera de atenuar el efecto del filtro y lograr un aspecto más sutil. Si lo hace, es similar a la decoloración de un filtro, sólo que mejor porque usted infinitamente puede editar la configuración.
Agregue tantos filtros como sea necesario para el objeto inteligente.
Filtros residen en una pila agrupados.
(Opcional) Si ya no desea que el filtro, eliminarlo seleccionándolo en el panel Capas y arrastrándolo a la papelera en la parte inferior del panel.
Para eliminar un grupo de filtro inteligente entero (múltiples filtros), toma el nombre Filtros inteligente en el panel Capas y arrastre en la basura. También puede eliminar los filtros de la derecha; al hacer clic (derecho; clic o Control-clic en Mac) el nombre del filtro y seleccionando Eliminar Filtro inteligente en el menú contextual que aparece.
También puede eliminar todos los filtros de la derecha; al hacer clic (derecho; clic o Control-clic en Mac) el nombre de filtros inteligentes en el panel Capas y eligiendo Filtros Borrar inteligentes en el menú contextual.






