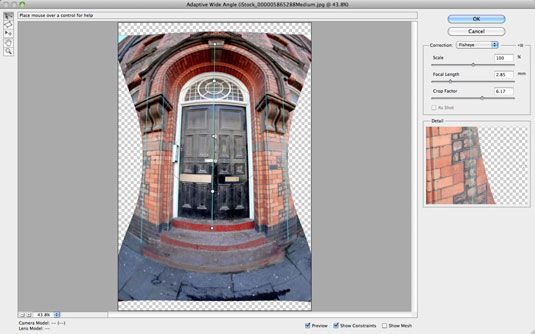Cómo utilizar el filtro de gran angular adaptativa en Photoshop CS6
El filtro de Gran Angular adaptativa en Photoshop CS6 utiliza un algoritmo para corregir las fotos tomadas con un campo de visión de gran, incluyendo ojo de pez de fotograma completo, rectilínea gran angular, e incluso imágenes panorámicas esféricas. Todos ellos utilizan lentes especiales que captan amplios ángulos de visión. Aunque usted puede desear la distorsión de estos lentes de captura, es posible que también desee perfeccionar algunas de ellas.
Por ejemplo, gran angular imágenes rectilíneas no tienen el cañón o alfiletero distorsión extrema que se obtiene con una lente de ojo de pez, pero las líneas rectas de los edificios y las paredes pueden ser ligeramente curvo. Este filtro intenta corregir esas líneas dobladas, así como algunos de la ampliación se puede obtener en los bordes de la imagen. Siga estos pasos para ejecutar el filtro Angular adaptativa en su imagen:
Seleccione Filtro-adaptativa Gran Angular.
Aparecerá el cuadro de diálogo de Gran Angular adaptativa.
Especifique las opciones disponibles:
Corrección: Si su perfil de la cámara está disponible, el filtro se mostrarán en la esquina bottomleft. Si el perfil de la lente está disponible, los valores predeterminados de opciones de corrección a Auto. Si este no es el caso, usted puede elegir de Fisheye, Perspectiva, o tipos de lentes esféricas completas. Si decide Fisheye o perspectiva, el filtro intenta interpretar los metadatos de la foto y adquirir los valores de longitud y factor de recorte focales.
Nivel: Deslice el control deslizante y establecer su escala de la imagen de 50 a 150%.
Longitud focal: Si los metadatos de cámara y lente se obtienen por el filtro, este valor se especifica automáticamente. Si no, usted puede especificar la longitud de su distancia focal (distancia desde el centro de la lente hasta el centro del sensor).
Sólo un chisme de información de la cámara para usted. Cuanto más corta sea la distancia focal, mayor será el ángulo de vista y por lo tanto, cuanto más se puede encajar en su tiro. Cuanto más larga sea la distancia focal, más estrecho es el ángulo de visión. Pero en el lado positivo, los objetos en la distancia parecen más grandes en su tiro.
Factor de cultivo: Una vez más, si la cámara y los metadatos de la lente se adquieren por el filtro, este valor se especifica automáticamente. Si no es posible enmarcar su imagen como desee arrastrando el control deslizante.
Como se ha tomado: Esta opción se selecciona si el filtro puede obtener la cámara y el objetivo de metadatos. Sin embargo, puede anular los valores de los metadatos. Si desea recuperar los datos de los metadatos, seleccione la casilla de tiro como.
Herramienta de Restricción: Utilice esta herramienta para dibujar líneas sobre lo que quiere para enderezar la imagen. Haga clic en la herramienta a su punto de partida deseado y arrastrar a su punto final deseado. Para editar la restricción, arrastre un punto final.
Herramienta de Restricción Polígono: Funciona de manera similar a la herramienta de restricción, pero le permite crear un polígono en lugar de una sola línea. Para editar la restricción, arrastre un punto final.
Pulse la tecla Ctrl (Comando en Mac) para añadir a una restricción existente. Pulse la tecla Mayús para agregar una restricción con una orientación horizontal o vertical. Pulse la tecla Alt (Opción en Mac) y haga clic en la restricción para eliminarlo.
Mover, manuales, herramientas de zoom: Estas herramientas familiares le ayudará a editar su imagen ya que le permite mover la imagen dentro de la ventana de la imagen y navegar alrededor de la ventana de la imagen en sí.
Utilice las otras opciones para ayudarle en su tarea de corrección, según sea necesario:
Ampliación: Ajuste la ampliación de la vista previa en la esquina inferior izquierda haciendo clic en el botones + y - o la elección de un porcentaje de aumento preestablecido en el menú desplegable (menú emergente en el Mac).
Vista previa: Seleccione y anule la selección de la opción de vista previa para ser corregido y puntos de vista originales de la imagen.
Mostrar restricciones: Mostrar y ocultar sus líneas de restricción.
Mostrar Malla: Mostrar y ocultar la cuadrícula de malla.
Una vez que la imagen corregida de su agrado, haga clic en Aceptar para aplicar correcciones y salir del cuadro de diálogo. Si desea empezar de nuevo, pulse la tecla Alt (Opción en Mac) y haga clic en el botón Restablecer.