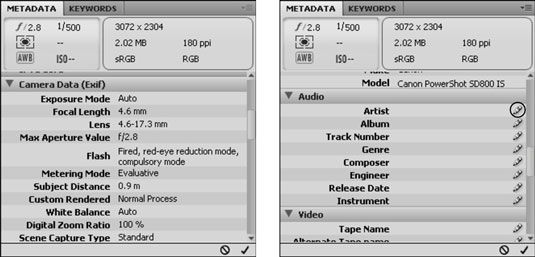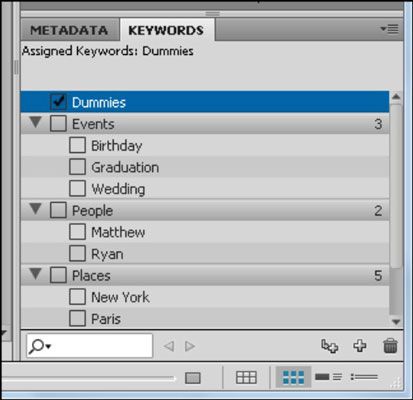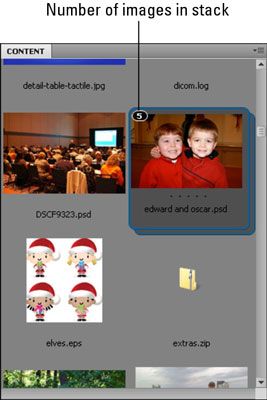Navegue en CS5 Adobe Bridge
Para navegar en Adobe Bridge Creative Suite de 5, utilice el panel de carpetas en la esquina superior izquierda para elegir la carpeta que desea ver. Mira con asombro como se crean las vistas previas y reemplazar automáticamente el icono estándar de formato de archivo.
Adobe Bridge puede tomar una buena cantidad de tiempo para construir la vista previa de la primera vez que lo utilice, así que tenga paciencia. O bien seleccione Herramientas-Cache-Construir y exportar caché para guardar estos datos o seleccione Herramientas-Cache-Purgar caché para liberar espacio de archivos.
Seleccione un archivo individual haciendo clic en él una vez (dos veces la abre) o seleccionar varios archivos con Ctrl-clic (Windows) o Comando-clic (Mac).
Con uno o más archivos seleccionados, se puede
Reubicar los archivos a otra ubicación arrastrándolos a una carpeta en el panel de carpetas en la esquina superior izquierda. Utilice Puente como un sistema de archivo central. El uso de los comandos en el menú Archivo, puede crear nuevas carpetas y borrar o mover archivos o grupos de archivos.
Leer metadatos en el panel Metadatos en la esquina inferior derecha. Los metadatos incluyen información importante, como la cámara, Flash, y F-stop.
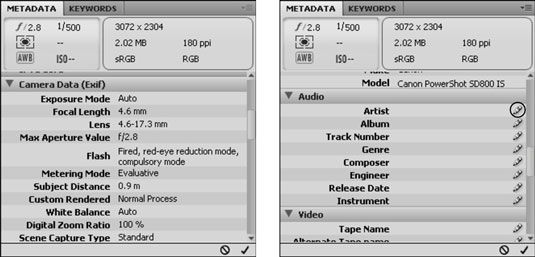
Escriba su propia metadatos para cualquier elemento de la lista haciendo clic en el icono del lápiz a la derecha.
Utilice el panel Palabras clave para entrar en sus propias palabras clave para ayudarle a encontrar sus imágenes después.
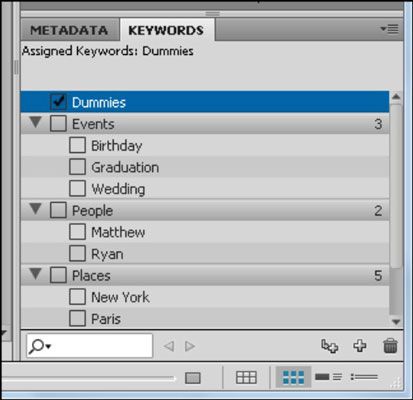
Elija Edición-Buscar o utilizar el panel Filtro para localizar los archivos en el puente por los criterios que entran, como palabras clave, descripción, fecha de creación, y más.
Crear pilas de imágenes. Puede seleccionar varios archivos en Bridge manteniendo pulsada la tecla Ctrl (Windows) o la tecla Comando (Mac) y haciendo clic en varios archivos. A continuación, puede elegir Pilas-Group como pila o utilizar el atajo de teclado Ctrl + G (Windows) o Cmd + G (Mac). Apila las imágenes en miniatura de un compacto.
El número de imágenes en la pila se muestra en la esquina superior izquierda de la pila imagen. Para volver a abrir la pila, haga clic en el número- pila para cerrar la pila, haga clic en el número de pila de nuevo. Si ya no desea que la pila, puede elegir Pilas-Desagrupar de pila o utilizar la combinación de teclas Ctrl + Shift + G (Windows) o Cmd + Shift + G (Mac).
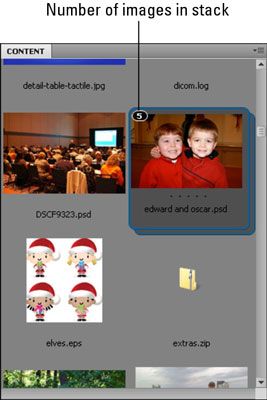
Compruebe en el menú Herramientas para disfrutar de herramientas específicas de la aplicación, como Photomerge (fusión de imágenes panorámicas), Live Trace (rastreo de las imágenes como imágenes vectoriales) y PDF Presentación.
Sobre el autor
 Cómo trabajar con el puente de cc y el gerente de producción de adobe
Cómo trabajar con el puente de cc y el gerente de producción de adobe Photoshop CC no se instala automáticamente Puente de CC, el programa de gestión de activos de los programas Creative Cloud. No sólo es necesario descargar / instalar Puente CC separado, que no incluye el potente gestor de Adobe Output (OMA), que…
 Colocación de la imagen en adobe dreamweaver cs5 páginas
Colocación de la imagen en adobe dreamweaver cs5 páginas Puede utilizar los elementos del menú, copiar y pegar, e incluso arrastrar y soltar imágenes en su página de Dreamweaver de Adobe Creative Suite 5 (CS5 de Adobe). Como resultado, poner imágenes en una página web con Dreamweaver es más fácil…
 Abra una imagen en Adobe Photoshop CS5
Abra una imagen en Adobe Photoshop CS5 Al usar Photoshop Creative Suite 5, por lo general tienen una imagen de origen que pueden haber sido generados por un escáner, cámara digital, o la biblioteca de imágenes de valores. Puede abrir una imagen existente en una de varias maneras:Elija…
 Cómo utilizar las pilas en tu Mac
Cómo utilizar las pilas en tu Mac Una nueva característica llamada Leopard Pilas es similar a la colocación de documentos relacionados entre sí en la misma pila en su escritorio. Las pilas son una colección de archivos organizados por tema, y usted puede crear sus propias…
 Lleve un registro de las pilas en el banquillo de su MacBook
Lleve un registro de las pilas en el banquillo de su MacBook Ofertas León Pilas, que son grupos de elementos (documentos, aplicaciones y carpetas) que desea colocar en el Dock de tu MacBook para mayor comodidad - tal vez los archivos necesarios para un proyecto que está trabajando, o tus aplicaciones de…
 Seleccione racimos de archivos o carpetas en Windows 8
Seleccione racimos de archivos o carpetas en Windows 8 Aunque la selección de un archivo, carpeta u otro objeto puede parecer particularmente aburrido, balancea las puertas abiertas para nuevas tareas: eliminar, renombrar, mover, copiar y realizar otros trucos archivo-malabares.Para seleccionar un solo…
 Cómo seleccionar los archivos y carpetas en Windows 10
Cómo seleccionar los archivos y carpetas en Windows 10 Aunque la selección de un archivo, carpeta u otro objeto en Windows 10 puede parecer particularmente aburrido, balancea las puertas abiertas para nuevas tareas: eliminar, renombrar, mover, copiar y realizar otros trucos archivo-malabares.Para…
 Cómo mover un archivo o carpeta en Windows XP
Cómo mover un archivo o carpeta en Windows XP Puede mover los archivos y carpetas en Windows XP. Mover un archivo o una carpeta completa (incluido su contenido) le permite organizar sus archivos bien o para crear una estructura más lógica de archivos para navegar a través. Windows XP hace…
 ¿Cómo abrir archivos en Windows XP
¿Cómo abrir archivos en Windows XP Apertura de un archivo es una necesidad si usted quiere conseguir cualquier trabajo hecho, y la apertura de un archivo en cualquier aplicación en Windows XP es un juego de niños. Si usted averiguar cómo abrir archivos en una aplicación en…
 Seleccionar varios archivos o carpetas en el Explorador de Windows
Seleccionar varios archivos o carpetas en el Explorador de Windows A medida que trabaja en el Explorador de Windows, a menudo, usted querrá seleccionar varios archivos o carpetas al mismo tiempo. Puede seleccionar varios archivos o carpetas al azar, o puede seleccionar varios archivos o carpetas contiguas.Suponga…
 Para las personas mayores: cómo copiar un archivo de computadora o carpeta
Para las personas mayores: cómo copiar un archivo de computadora o carpeta Puede copiar un archivo o carpeta (o grupos de archivos o carpetas al mismo tiempo) a otra ubicación en el equipo. Cuando lo haga, el archivo o carpeta original se queda en el mismo lugar, pero un duplicado de la misma se copian en la ubicación…
 Para las personas mayores: mover un archivo o carpeta ventanas
Para las personas mayores: mover un archivo o carpeta ventanas A veces se guarda un archivo o carpeta de Windows en un solo lugar, pero, en la reorganización de su trabajo, decide que desea mover el elemento a otra ubicación. Es fácil, sólo tienes que seguir estos sencillos pasos.1Desde el escritorio, haga…