Cómo añadir audio pregrabado a su proyecto
Si tiene archivos de audio en el disco duro que desea poner en su proyecto, Logic Pro hace que el proceso de una brisa. En la mayoría de los casos, la adición de archivos de audio a su proyecto es un proceso de arrastrar y soltar desde el Finder o desde uno de los navegadores de Pro Logic a una pista de audio vacía.
Conteúdo
El uso de los navegadores para encontrar archivos de audio
Para abrir los navegadores Pro Logic, seleccione Ver Espectáculo navegadores o pulse F. Los navegadores abiertos a la derecha de la zona de pistas.
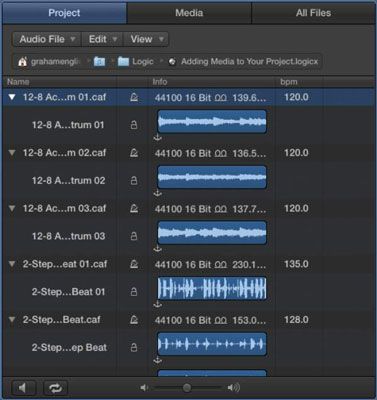
Logic Pro le da tres navegadores para añadir medios a su proyecto:
Proyecte navegador de audio: Añadir o eliminar archivos que ya están en su proyecto.
Navegador de medios: Importar audio y video en su proyecto desde el navegador de medios de todo el sistema. También puede importar proyectos de GarageBand desde el navegador de medios.
Todos los archivos del navegador: Importar archivos desde cualquier lugar en su disco duro, así como los ajustes de importación de otros proyectos de Logic Pro.
Mostrar herramientas avanzadas deben estar habilitadas para ver el navegador de audio del proyecto y todos los archivos del navegador. Elija Herramientas Logic Pro X-Preferencias-Avanzadas y seleccione Mostrar Herramientas avanzadas.
La adición de audio a su proyecto
Todo el audio grabar o importar en su proyecto se mostrará en el navegador de audio del proyecto. Haga clic en la ficha Proyecto de la ventana del navegador para ver todo el audio que ha sido recogido en el proyecto.
En la parte superior del navegador de audio proyecto son tres menús:
Archivo de audio: Añadir archivos de audio desde cualquier lugar en el equipo. Puede borrar, realizar copias de seguridad, y mover archivos. También puede convertir archivos de audio a diferentes formatos o convertir regiones seleccionadas a archivos de audio independientes en este menú.
Editar: Cortar, copiar, pegar y eliminar archivos de audio. También puede seleccionar todo, usado, o los archivos no utilizados de este menú. El explorador de proyectos tiene su propio historial de deshacer, que se puede acceder en este menú.
Ver: Ordena, mostrar, ocultar, o grupo sus archivos de audio en el navegador.
La lista de archivos tiene las siguientes cuatro columnas:
Nombre: Muestra el nombre de archivo con un triángulo desplegable al lado de él. Haga clic en el triángulo desplegable para mostrar todas las regiones que utilizan el archivo de audio. Al hacer clic en una región seleccionará la región en el área de pistas. Puede hacer doble clic en el nombre de archivo y región para cambiarles el nombre.
Icono: Muestra iconos que indican si el archivo o región es con marca de tiempo, sigue el tempo del proyecto, contiene información de tempo, o no se encuentra.
Información: Muestra de frecuencia de muestreo, profundidad de bits, formato de entrada, y el tamaño de archivo. También muestra una forma de onda con un icono ancla. Puede arrastrar el icono para editar el tiempo de inicio absoluto de la región. Haga clic en el centro de la forma de onda para escuchar el archivo de audio.
bpm: Muestra el tempo del archivo de audio si el archivo contiene información de tempo.
Usted puede escuchar estos archivos haciendo clic en el icono de reproducción en la parte inferior izquierda del navegador. Haga clic en el icono de reproducción de nuevo para detener. Haga clic en el icono de bucle para repetir el archivo de audio después de hacer clic en el icono de reproducción. Un control deslizante de volumen ajusta el volumen del archivo de audio que está audicionando.
Puede arrastrar los archivos de audio y regiones para pistas de audio existentes o en un área vacía en la lista de áreas pistas o la pista, donde se creará una pista para contener la región.
Adición de audio desde el navegador de medios
La segunda pestaña en la ventana Browser es el navegador de medios. El navegador de medios muestra los medios de comunicación creados por otras aplicaciones de Mac como iMovie, GarageBand, iTunes, o Logic Pro. Si desea importar el contenido de tu biblioteca de iTunes utilizar el navegador de medios.
En la parte superior del navegador de medios son los siguientes dos pestañas:
Audio: Importar canciones de tu biblioteca de iTunes y proyectos de GarageBand.
Películas: Películas de importación de su carpeta de películas, proyectos de iMovie, y los proyectos de Final Cut Pro.
Por debajo de las pestañas son las bibliotecas de medios disponibles en su ordenador. Selección de una biblioteca actualiza la lista de los resultados en la parte inferior del navegador. En la parte inferior de la ventana son un icono de juego y un campo de búsqueda para encontrar y audición de sus medios de comunicación.
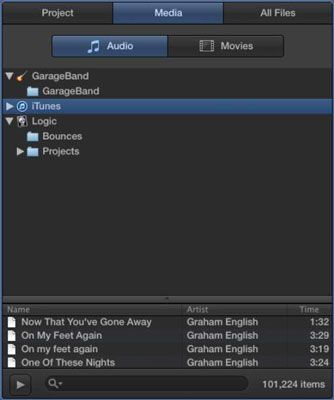
Para agregar los medios de comunicación desde el navegador de medios, arrastre los medios de comunicación para una pista de audio existente o en un área vacía en la lista de áreas pistas o la pista, donde se creará una pista para contener la región.
La adición de audio desde el navegador de todos los archivos
La tercera pestaña en la ventana del navegador es el navegador de todos los archivos. Si desea agregar audio, MIDI, o películas desde su computadora, usted lo haría de este navegador. El navegador de todos los archivos es como la aplicación Finder.
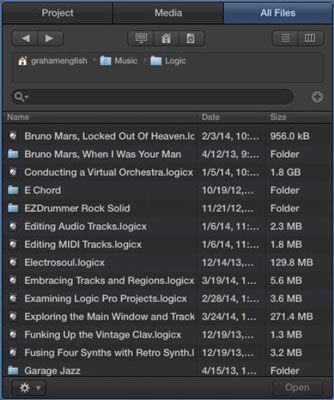
Aquí está una descripción de los elementos en el navegador de todos los archivos:
Iconos Atrás y Adelante: Utilice estos iconos para navegar hacia atrás o hacia delante, respectivamente, en el historial de navegación.
Informática, para el hogar, y los proyectos de los iconos: Estos tres iconos le llevará a su directorio de proyectos de Pro Macintosh HD, directorio de inicio del usuario, o Logic, respectivamente.
Lista y ver su columna de iconos: Estos iconos muestran sus archivos en la vista de lista o vista de columna, respectivamente.
Archivo selección de la trayectoria: La ruta del archivo se muestra en esta área y se puede hacer clic para que pueda navegar por la jerarquía de archivos.
Campo de búsqueda: Utilice el campo de búsqueda para encontrar archivos en la carpeta actual. El icono más a la derecha del campo de búsqueda le permite añadir hasta 10 filtros de búsqueda.
Lista Resultados: Sus resultados de búsqueda se muestran en esta área. Puede ordenar las tres columnas - Nombre, fecha y tamaño - haciendo clic en los encabezados de columna.
Menú Acción: El icono de engranaje tiene algunas acciones que se pueden aplicar al elemento seleccionado actualmente en la lista de resultados. Puede añadir archivos de audio en el navegador de audio del proyecto, encontrar el archivo seleccionado en el Finder, crear nuevos archivos, y convertir archivos ReCycle en Apple Loops. Dependiendo del tipo de archivo seleccionado, también se puede escuchar el audio.
Una vez que haya localizado el archivo que desea añadir a su proyecto, puede arrastrar en el proyecto al igual que los otros navegadores. También puede importar la configuración del proyecto desde el navegador de todos los archivos.





