Conceptos básicos de los mapas en OS X Mavericks
La aplicación Maps, que es nuevo en Mavericks, debe ser familiar para las personas que utilizan los dispositivos iOS, que han lucía una aplicación de mapas desde tiempos inmemoriales. Si usted sabe cómo usar la aplicación Mapas en tu iPhone, iPad o iPod, que ya sabe más de lo que necesita saber para usar Maps en tu Mac.
Conteúdo

¿Cómo encontrar tu ubicación actual con Mapas en OS X Mavericks
Vamos a empezar con algo sumamente simple pero muy útil: la determinación de su ubicación actual. A riesgo de sonar como un gurú de la autoayuda, aquí es cómo encontrar a ti mismo: Lanzar la aplicación Mapas del Dock, Launchpad, o la carpeta Aplicaciones y, a continuación, haga clic en el botón Ubicación actual, que es un poco gris (o azul si es habilitado) punta de flecha se muestra en el margen y que se encuentra en la esquina superior izquierda de la ventana Maps.

Su ubicación se indica con un punto azul.
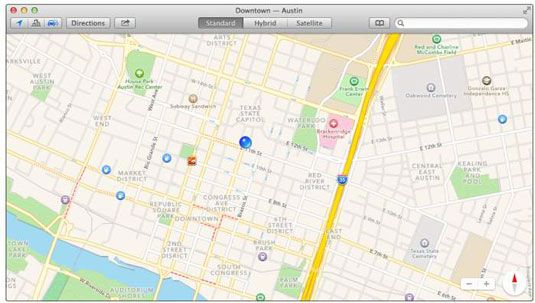
Si toca o arrastra el mapa, tu Mac sigue actualizando su ubicación, pero no volver a centrar el marcador azul. Así que el punto azul puede desplazarse (o ampliar) fuera de la pantalla. Si eso ocurre, haga clic en el botón Ubicación actual de nuevo para centrar el mapa en su ubicación actual de nuevo.
¿Cómo encontrar a una persona, lugar o cosa en Mapas en OS X Mavericks
Para encontrar a una persona, lugar o cosa con Mapas, seleccione Edición-Buscar, pulse Comando + F o haga clic en el campo de búsqueda en la esquina superior derecha, y luego escribe lo que estás buscando. Usted puede buscar direcciones, códigos postales, intersecciones, ciudades, lugares de interés, y las empresas por categoría y por su nombre, o combinaciones, tales como Nueva York, NY 10022, pizza 60645, o Texas State Capitol.
Si las letras que escriba los nombres de los partidos almacenadas en tu Mac (o iDevice) aplicación Contactos, los contactos que coinciden aparecen en una lista debajo del campo de búsqueda. Haga clic en un nombre para ver un mapa de la ubicación de ese contacto. La aplicación Maps es inteligente al respecto, también, mostrar sólo los nombres de los contactos que tienen una dirección de calle.
Si usted no encuentra una coincidencia en la lista, pulse Intro o Retorno y con un poco de suerte, en unos pocos segundos, aparecerá un mapa. Si busca una única ubicación, está marcado con un solo pasador. Si busca una categoría (BBQ Lockhart, TX, por ejemplo), verá varios chinchetas, una para cada ubicación correspondiente (articulaciones de barbacoa en Lockhart, TX).
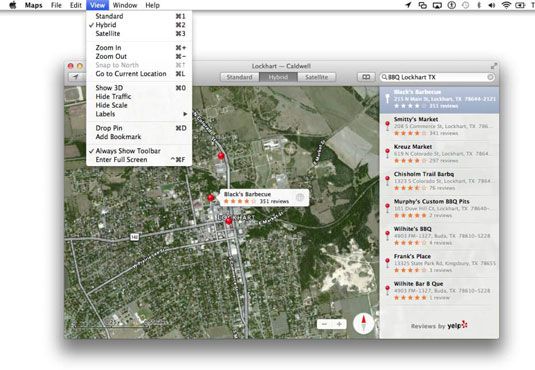
Usted puede buscar todo tipo de cosas, incluyendo las intersecciones, barrios, lugares de interés, restaurantes, y negocios. Además, puede combinar varios elementos, como la pizza y un código postal.
Para obtener más información, haga clic en un nombre de la lista por debajo del campo de búsqueda o haga clic en un alfiler. Aparece una pequeña bandera con el nombre de la ubicación. Haga clic en el " i " en el lado derecho de una bandera, y una ventana con información acerca de la ubicación aparece.
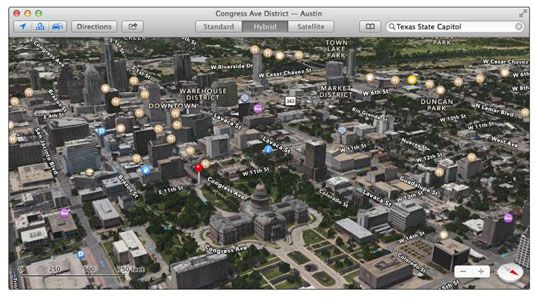
Este práctico ventana poco de información a veces contiene comentarios y / o fotos- haga clic en la ficha correspondiente para leer los comentarios o ver fotos. Echa un vistazo a cómo navegar por los mapas.
Fundamentos de la vistas, zooms y sartenes en Mapas en OS X Mavericks
Tres vistas están disponibles: estándar (mapa), satélite, e híbridos, todos los cuales pueden estar disponibles en 3D. Usted puede elegir una vista, haga clic en una de las tres pestañas en la barra de herramientas.
* Para cambiar a 3D en cualquiera de los tres puntos de vista, haga clic en el botón 3D (que se muestra en el margen) o seleccione Ver-3D.

Puede que tenga que hacer un zoom para ver el mapa a aparecer en 3D.
Para desplazarse, mantenga presionado el botón del ratón o trackpad y arrastre hacia la izquierda, derecha, arriba o abajo. Si usted tiene un trackpad, puede arrastrar usando dos dedos.
Si hace clic y luego arrojar el puntero del ratón en cualquier dirección (o recorra con dos dedos en un trackpad), usted " sobrevolar " el bajo tierra. No es particularmente útil, pero se ve bien.
Para ajustar el ángulo de la cámara, haga clic en la brújula y arrastre hacia arriba y hacia abajo.
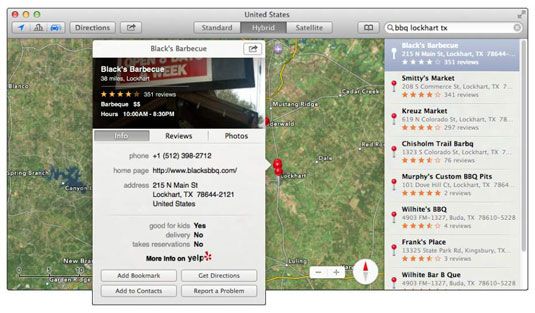
Puede ampliar, rotar o desplazarse para ver más o menos del mapa en cualquier punto de vista y con 3D activado o desactivado.
Para alejar: Elija Vista-Alejar o pulse Comando + signo menos (eso es -). Si usted tiene un trackpad, también se puede pellizcar para alejar la imagen (al igual que en el iPhone).
Para acercar: Elija Vista-Acercar o pulse Comando + plus (que es +). Si usted tiene un trackpad, puede también unpinch (extendido dos dedos) para alejar la imagen (al igual que en el iPhone).
Un unpinch es lo contrario de un apuro. Comience con su pulgar y un dedo juntos y luego chasquear diferenciarlos.
También puede unpinch con dos dedos o dos pulgares, uno de cada lado, pero probablemente encontrará que una pizca con una sola mano y unpinch es más práctico.
Rotar: Gire dos dedos en la pantalla o haga clic en la brújula y arrastre.
Para desplazarse: Haga clic y arrastre hacia arriba, abajo, izquierda o derecha. Si usted tiene un trackpad, también puede arrastrar dos dedos en cualquier dirección para desplazarse.
Fundamentos de Mapas y contactos en OS X Mavericks
Si quieres ver un mapa de dirección de un contacto, haga clic en el icono de pequeños marcadores a la izquierda del campo de búsqueda, haga clic en Todos los contactos en la lista de la izquierda y haga clic en el nombre del contacto.
O escriba las primeras letras del nombre del contacto en el campo Buscar y haga clic en su nombre en la lista que aparece automáticamente.
Después de encontrar una ubicación, escriba una dirección en mapas, se puede añadir que la ubicación de uno de sus contactos. O bien, puede crear un nuevo contacto con una ubicación que hayas encontrado. Para hacerlo bien, haga clic en el pasador de la ubicación en el mapa y luego haga clic en el pequeño " i " a la derecha del nombre de la ubicación para mostrar la pantalla Info.
Ahora haga clic en el botón Agregar a Contactos en la pantalla Info.






