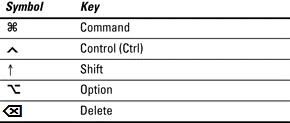Como usted probablemente sabe, Finder es la fundación que lleva a cabo la mayor parte de las funciones importantes de OS X de Yosemite, incluyendo mostrar ventanas, copiar y mover archivos, y el lanzamiento de aplicaciones. Lo que no saben, sin embargo, es que un montón de atajos de teclado Buscador están disponibles para que pueda realizar tareas de manera más eficiente (especialmente si usted es un usuario avanzado de Mac).
| Llave | Función |
|---|
| Comando + A | Selecciona todos los elementos de la ventana activa (vista de iconos), todos itemsin la columna (ver columna), o todos los elementos de la lista (lista viewand Cover Flow vista) |
| Comando + C | Copia los elementos seleccionados |
| Comando + D | Duplica el elemento o elementos seleccionados |
| Comando + E | Expulsa el volumen seleccionado |
| Comando + F | Muestra los controles Encontrar en una nueva ventana del Finder |
| Comando + H | Disimular todo Buscador de ventanas |
| Comando + I | Muestra información para el elemento o elementos seleccionados |
| Comando + J | Muestra las opciones de la vista de la ventana activa |
| Comando + K | Muestra el diálogo Conectar al servidor |
| Comando + L | Crea un alias para el elemento seleccionado |
| Comando + M | Minimiza la ventana activa |
| Comando + N | Abre una nueva ventana del Finder |
| Comando + O | Abre (o lanza) el elemento seleccionado |
| Comando + R | Muestra el original para los alias seleccionados |
| Comando + T | Abre una nueva pestaña Buscador |
| Comando + V | Artículos Pastas desde el Portapapeles |
| Comando + W | Cierra la ventana activa |
| Comando + X | Corta los elementos seleccionados |
| Comando + Z | Deshace la última acción (si es posible) |
| Comando +, | Diálogo Preferencias del Finder Muestra |
| Comando + 1 | Muestra la ventana activa en el modo de icono |
| Comando + 2 | Muestra la ventana activa en el modo de lista |
| Comando + 3 | Muestra la ventana activa en el modo de columna |
| Comando + 4 | Muestra la ventana activa en el modo Cover Flow |
| Comando + [ | Mueve a la ubicación Buscador anterior |
| Comando +] | Avanza a la siguiente ubicación Buscador |
| Comando + Supr | Mueve artículos seleccionados a la Papelera |
| Comando + Flecha arriba | Muestra la carpeta que encierra |
| Comando + ` | Recorre ventanas |
| Comando + / | Muestra / Oculta la barra de estado |
| Comando +? | Muestra OS X Visor de Ayuda |
| + Shift + A Comando | Va a la carpeta Aplicaciones |
| + Shift Ctrl + C | Va a la ubicación del ordenador de nivel superior |
| Comando + Mayús + G | Va a la carpeta especificada |
| Comando + Mayús + H | Va a la carpeta de Inicio |
| Comando + Mayús + Q | Registros le fuera |
| + Shift + N Comando | Crea una nueva carpeta sin título en la ventana activa |
| Comando + Mayús + P | Espectáculos / panel de vista previa Pieles |
| Comando + Mayús + T | Muestra / Oculta la barra Tab |
| Comando + Shift + U | Va a la carpeta Utilidades |
| Comando + Mayús + Supr | Borra el contenido de la Papelera |
| Comando + Opción + H | Oculta todas las ventanas (excepto las ventanas del Finder) |
| Comando + Opción + I | Abre el Inspector de los elementos seleccionados |
| Comando + Opción + N | Crea una nueva carpeta inteligente |
| Comando + Opción + T | Muestra / Oculta la barra de herramientas y la barra lateral ventana del Finder |
| Comando + Espacio | Muestra el cuadro de búsqueda de Spotlight |
| Control + Flecha arriba | Muestra la pantalla de control de la misión |
| Control + Flecha abajo | Muestra todas las ventanas abiertas para el Control usingMission aplicación actual |
| Comando + F3 | Oculta todas las ventanas para mostrar el escritorio usando MissionControl |
| F4 | Muestra tus widgets del Dashboard |
| Barra espaciadora | Muestra el contenido de un archivo utilizando Quick Look |
Si eres nuevo en el mundo Macintosh, es posible encontrar el aspecto del teclado Mac un poco desconcertante. Sin embargo, las teclas modificadoras en un teclado Mac que permiten una gama aún más amplia de posibles comandos que usted encuentra en un teclado de PC, lo que lleva a una mayor eficiencia en sus aplicaciones.
Para convertirse en un usuario avanzado de Mac, lo que necesita saber estas teclas de un vistazo. El siguiente cuadro ilustra las teclas modificadoras en tanto MacBook y teclados de escritorio de Mac.
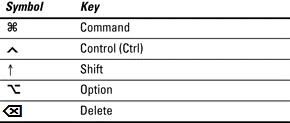
Tienes que realizar tareas de mantenimiento en el OS X de Yosemite para mantener tu Mac correr rápido y sin problemas. Usted probablemente ya sabe acerca de algunos de los artículos que aparecen en esta tabla. (Por ejemplo, copias de seguridad de forma regular - usted hacer copias de seguridad con regularidad, ¿verdad?) Lamentablemente, algunas otras tareas de mantenimiento no reciben tanta atención, pero desempeñan un papel vital en mantener tu Mac en óptimas condiciones durante el mayor tiempo posible. Así que revise esta tabla a menudo, o imprimirlo y conservar una copia cerca de tu Mac!
| Tarea | Horarios |
|---|
| Buscar actualizaciones con Actualización de software | Comprobar automáticamente si hay actualizaciones de configuración (en el panel Sistema Preferences'App tienda) |
| Haga copias de seguridad con Time Machine | Automática |
| Desfragmentar (Micromat TechTool Pro o Prosoft Ingeniería DriveGenius 3) | Una vez al mes (los discos duros magnéticos solamente) |
| Reparar permisos del disco (Disk Utility) | Una vez a la semana |
| Eliminar cuentas de usuario innecesarios (Preferencias del sistema) | Como sea necesario |
| Análisis de virus (Intego VirusBarrier X8, ClamXav 2) | Automática |
| Revise todos los volúmenes de errores (Utilidad de discos o ProsoftEngineering Drive Genius 3) | Una vez a la semana |
| Compruebe que los controladores más recientes para su hardware | Una vez al mes (o después de instalar nuevo hardware) |
| Elimine los archivos de caché de Internet temporales (Prosoft EngineeringDrive Genius 3) | Una vez al mes |