Cómo conectarse a una red en su macbook
¡Correcto! Tiempo para conectar el MacBook a una red. El hardware está encendido, los cables (si los hay) están instalados y conectados, y ha configurado Mountain Lion. Usted está listo para comenzar (o unirse a) la fiesta.
Conteúdo
Verificar que las obras del chisme
Después de tener por lo menos dos equipos de una red cableada o inalámbrica, prueba si están hablando entre sí a través de la red mediante la ping ellos. Esencialmente, ping otro equipo es como gritar, " ¿Estás ahí "? a través de una grieta.
Para hacer ping a otro equipo de la misma red desde cualquier Mac con Mountain Lion, siga estos pasos:
Haga clic en el icono de Launchpad en el Dock y haga clic en la carpeta Utilidades.
Haga clic en el icono de la utilidad de red para iniciar la aplicación.
Haga clic en la ficha Ping.
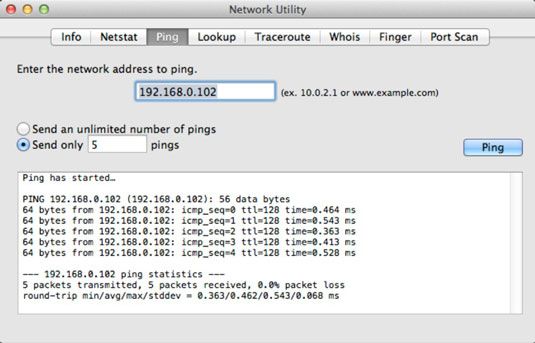
En el cuadro Escriba la dirección de red de campo de texto Ping, escriba la dirección IP del equipo que desea hacer ping.
Si usted está ping otro sistema operativo Mac con X, puede obtener la dirección IP de la máquina con sólo mostrar su panel Red de Preferencias del Sistema, que siempre muestra la dirección IP.
Si usted está tratando de hacer ping a un PC con Windows y usted no sabe la dirección IP de la máquina, siga estos pasos:
Haga clic en Inicio, haga; haga clic en Mis sitios de red (XP) / Red (Vista, Windows 7 y Windows 8), y luego seleccione Propiedades.
Desde la ventana Conexiones de red, haga; haga clic en el icono de conexión de red de área local y seleccione Estado en el menú que aparece.
Haga clic en la ficha Soporte.
La dirección IP del PC que se muestra con orgullo.
Seleccione solo del envío x botón de radio pings e introduzca 5 en el campo de texto.
Haga clic en el botón Ping.
¡Hurra! El 192.168.1.xxx dirección es una serie común de direcciones IP de la red local prestados por los routers de Internet, hubs, switches y con servidores DHCP, lo que no se asuste si usted tiene la misma dirección IP local. Del mismo modo, Apple tiende a utilizar el formulario 10.0.1.xxx para redes locales.
Nay: si tu ¿no conseguir un ping con éxito, compruebe las conexiones de cable, cables de alimentación, y la configuración de OS X. La gente utilizando una conexión inalámbrica podría tener que acercarse a la estación base de red para conectar con éxito, especialmente a través de las paredes.
Compartir cosas muy bien con los demás
Funciona, funciona! Bien, ahora lo que haces hacer con su totalmente nuevo brillante conexión de red de cromo? Aquí están las ventajas de la red más populares.
Conexiones a Internet Red
Si su DSL o módem de cable se conecta directamente a tu MacBook, es posible ponderar hasta qué los otros equipos de la red pueden compartir la conexión de banda ancha spiffy de alta velocidad. Si utilizas una red inalámbrica, viene al rescate!
Siga estos pasos para compartir su conexión de forma inalámbrica:
Haga clic en el icono Preferencias del Sistema en el Dock.
Haga clic en el icono Compartir (bajo Internet Inalámbrico).
Haga clic en la entrada compartida en la lista Servicios a la izquierda del panel.
Desde el compartir la conexión En el menú emergente, seleccione Ethernet.
Seleccione la casilla de verificación Wi-Fi (en las computadoras para el uso de la lista).
Mountain Lion muestra un cuadro de diálogo de advertencia que indica que la conexión compartida podría afectar a su proveedor de servicios de Internet (ISP) o violar su contrato con su proveedor de Internet.
Haga clic en Inicio en el diálogo de advertencia para continuar.
Seleccione la casilla de verificación Activado situada junto a la entrada compartida en la lista Servicios.
Haga clic en el botón Cerrar para salir de Preferencias del Sistema.
Compartir una conexión a Internet a través de OS X requiere el equipo para permanecer en forma continua.
Si el MacBook tiene un módem USB externo, puede de hecho compartir una conexión de módem de acceso telefónico a Internet. Eso sí, no se sorprenda si usted decide rápidamente dejar de lado la idea. Esos dinosaurios son s-l-o-w allá de la creencia.
No se olvide, usted no tendrá que configurar el uso compartido de Internet si su DSL o cable módem se conecta a un dispositivo de uso compartido o enrutador. Ese equipo elegante conecta automáticamente toda su red a Internet.
Comparte un archivo de red
Usted puede intercambiar todo tipo de archivos interesantes con otros ordenadores Macintosh de la red. Al encender el intercambio de archivos, Mountain Lion permite a todos los Macs en la red se conectan a tu MacBook y compartir los archivos en la carpeta pública.
Siga estos pasos para iniciar el intercambio de archivos y carpetas con otros a través de su red:
Haga clic en el icono Preferencias del Sistema en el Dock.
Haga clic en el icono Compartir.
Seleccione la casilla de verificación Activado situada junto a la entrada de servicio compartido de archivos para permitir las conexiones para Mac y Windows compartir.
Otros usuarios de Mac pueden conectarse a su ordenador haciendo clic en Ir en el menú Finder y eligiendo la opción de menú Red. Aparecerá la ventana Red, y su computadora portátil es una de las opciones. Si los otros Macs están ejecutando león de montaña, los archivos y las carpetas compartidas de su MacBook aparecen en una ventana del Finder, y están listadas bajo la dirección compartida en la barra lateral.
Los usuarios de Windows XP deben ser capaces de conectarse a su Mac desde su ventana de mi sitios de red y Vista, Windows 7 y Windows 8 los usuarios pueden utilizar la ventana Red. (Los usuarios de versiones anteriores a XP de Windows cabeza para el entorno de red.) Esa gente de Windows afortunados también consigue imprimir en cualquier impresora compartida que ha configurado.
Haga clic en el botón Cerrar para salir de Preferencias del Sistema.
Compartir una impresora de red
Compartir una impresora en una red Mac es realmente sencillo! Puede compartir una impresora que está conectada a su computadora portátil (o AirPort Extreme, Time Capsule o estación base AirPort Express) siguiendo estos sencillos pasos:
Haga clic en el icono Preferencias del Sistema en el Dock.
Haga clic en el icono Compartir.
Seleccione la casilla de verificación Activado situada junto a la entrada del servicio Compartir impresoras.
Seleccione la casilla de verificación junto a la impresora que desea compartir en la lista a la derecha de la ventana de Preferencias del Sistema.
Haga clic en el botón Cerrar para salir de Preferencias del Sistema.
Una impresora que se comparte automáticamente aparece en el cuadro de diálogo Imprimir en otros equipos conectados a la red.






