Cómo editar imágenes en su macbook con iPhoto
No todas las imágenes digitales en el MacBook es perfecto. Para esos tiros que necesitan un masaje de píxeles, iPhoto incluye una serie de herramientas de edición que puede utilizar para corregir problemas comunes.
Conteúdo
El primer paso en cualquier trabajo de edición es seleccionar la imagen que desea corregir en el Visor. Luego haga clic en el botón Editar de la barra de herramientas de iPhoto para mostrar los controles del modo de edición en la parte derecha de la ventana. Ahora está listo para arreglar los problemas.
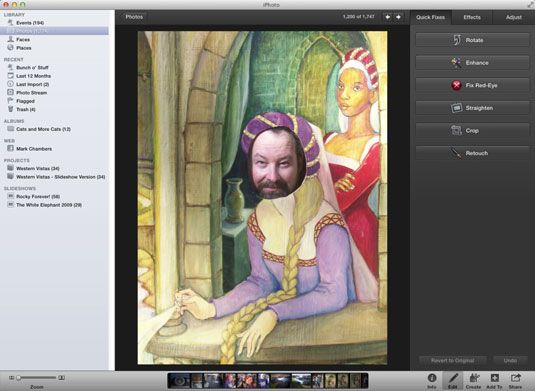
¿Necesitas más características que iPhoto proporciona al editar una fotografía preciada? iPhoto le permite especificar otra aplicación de edición de imágenes como Photoshop Elements. En primer lugar, seleccione iPhoto-Preferencias- avanzada. En el menú emergente Editar Fotos, optar por elegir la aplicación.
Navegue hasta el editor de imágenes que desea utilizar, selecciónelo y haga clic en Abrir. Cierre el cuadro de diálogo Preferencias, e iPhoto se abre automáticamente la aplicación que ha seleccionado al hacer clic en el botón Editar. Si decide volver a los controles de edición incorporadas de iPhoto, sólo tienes que abrir el panel Avanzado de nuevo, haga clic en el menú emergente Editar Fotos de nuevo, y elegir En iPhoto.
Cuando haya terminado con el modo de edición, haga clic en el botón Editar de nuevo para volver al Visor.
Cuando entras en el modo de edición, se selecciona la ficha Soluciones rápidas. Utilice estas herramientas para que los cambios que va a hacer más a menudo. Sin embargo, también puede optar por aplicar un efecto de la ficha Efectos, o hacer cambios específicos a la aparición de una imagen de la ficha Ajuste.
Girar imágenes en iPhoto
Si una imagen está en la orientación equivocada y necesita ser activado para que se muestre correctamente, haga clic en el botón Girar para girar una vez en sentido antihorario. Mantenga pulsada la tecla Opción mientras hace clic en el botón Girar para girar en sentido horario.
Búscate usar esa tecla Opción menudo mientras gira imágenes? Considere la posibilidad de invertir la dirección por defecto. Seleccione iPhoto-Preferencias, haga clic en la ficha General y, a continuación, seleccione el botón de opción Girar para cambiar la dirección por defecto.
Recorte de imágenes en tu MacBook
¿Eso foto haber un intruso situándose en torno a los bordes de la materia? Usted puede eliminar parte de la frontera cultivo una imagen, al igual que la gente una vez que hicieron con copias de películas y un par de tijeras. Con iPhoto, puede eliminar las partes no deseadas de un recorte imagen- es una gran manera de conseguir la cabeza perdida del tío Milton cabo de una instantánea de vacaciones por lo demás perfecto.
Siga estos pasos para recortar una imagen:
Haga clic en el botón Recortar en la barra de herramientas de edición.
Seleccione la parte de la imagen que desea mantener.
En el Visor, haga clic y arrastre los controladores en el rectángulo para delinear la parte de la imagen que desea. Recuerde, lo que sea fuera de este rectángulo desaparece una vez finalizada la cosecha.
Al arrastrar una esquina o borde de la silueta, una rejilla semi-opaca aparece para ayudarle a visualizar lo que estás diciendo.
Puede ampliar el esquema para todas las dimensiones de la imagen en cualquier momento - simplemente haga clic en el botón Restablecer.
(Opcional) Elija un formato preestablecido.
Si desea forzar su selección recortada a una relación de aspecto específico - como 4 x 3 o 16 x 9 para un proyecto de iMovie - seleccione la casilla de verificación Restringir y elegir esa relación en el menú emergente Restringir.
Haga clic en el botón Hecho.
Ah, y no olvide que puede utilizar de iPhoto Deshacer característica si metes la pata y la necesidad de volver a intentarlo. Sólo tiene que pulsar Cmd + Z.
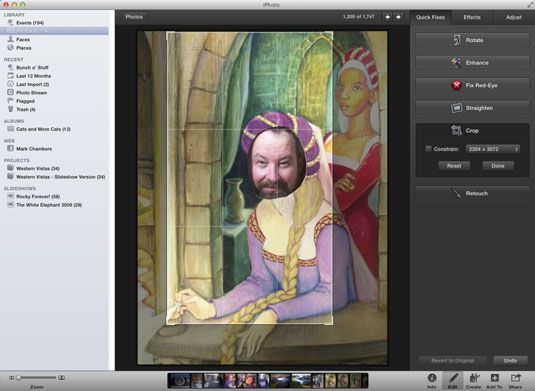
Enderezar lo torcido
Fue su cámara ligeramente inclinada cuando se tomó la foto perfecta? ¡Nunca temas! Haga clic en el botón Enderezar y arrastre el deslizador para inclinar la imagen en la dirección deseada - iPhoto también recorta ligeramente la imagen para volver a una forma rectangular. Haga clic en el botón Listo para volver al modo de edición.
Mejorar las imágenes usando iPhoto
Si una foto parece lavada, haga clic en el botón Aumentar para aumentar (o disminuir) la saturación del color y mejorar el contraste. Mejorar es automático, por lo que no tiene que configurar nada - pero estar preparado para utilizar Deshacer si no está satisfecho con los cambios.
Elimine los ojos rojos de las fotos en tu MacBook
Por desgracia, las cámaras digitales de hoy en día todavía se puede producir el mismo " zombis con ojos rojos " como las cámaras de película tradicional. Ojo rojo es causado por el flash de la cámara se refleja en las retinas de los ojos del sujeto, y puede ocurrir con los seres humanos y los animales.
iPhoto puede convertir zombis aterradores de nuevo en su familia y amigos! Haga clic en el botón de ojos rojos y luego seleccione un globo ocular demonizado haciendo clic en el centro de la misma. (Si el cursor circular es demasiado pequeño o demasiado grande, arrastre el control deslizante Tamaño para ajustar las dimensiones). Para completar el proceso, haga clic en el botón Hecho.
Retocar las imágenes en iPhoto
La función de iPhoto Retoque es perfecto para la eliminación de manchas o líneas de menor importancia en una imagen. Cuando Retoque está activo, el cursor se convierte en un círculo. (Arrastre el control deslizante Tamaño para cambiar el tamaño del cursor de retoque.) Basta con arrastrar el cursor por la imperfección y haga clic en Hecho cuando haya terminado de retocar. No te olvides de tomar un momento y maravillarse con su habilidad de edición!
Cambie a negro y blanco o sepia
Alguna vez se preguntó si una foto en particular en su biblioteca se vería mejor como impresión en blanco y negro? O tal vez un anticuado sepia tono? Probar efectos de iPhoto en sus fotos es divertido! Simplemente haga clic en la ficha Efectos, que ofrece nueve efectos que se pueden aplicar, incluyendo el blanco y negro y sepia. También puede hacer cambios de un solo clic foto de la ficha Efectos, incluyendo aligeramiento y oscureciendo la imagen o mejorar el contraste.
Ajustar propiedades de la fotografía manualmente en iPhoto
Haga clic en la pestaña Ajuste de realizar ajustes manuales de brillo y contraste, así como atributos tales como los niveles de nitidez, sombra, y resaltar. Para ajustar un valor, asegúrese de que no está seleccionada en la imagen y luego arrastre el deslizador correspondiente hasta que la imagen tenga el aspecto que desea. Haga clic en el botón Cerrar para volver al modo de edición.






