Cómo editar vídeo en su macbook con iMovie
Si alguna vez has tratado de una aplicación de edición de vídeo de nivel profesional en su MacBook, probablemente sintió discombobulated. En iMovie, sin embargo, todos los controles que necesita son fáciles de usar y lógicamente colocado.
Para iniciar iMovie, haga clic en el icono de iMovie en el Dock. (Se ve como una estrella del Paseo de la Fama.) También puede ejecutar Launchpad y haga clic en el icono de iMovie allí.
Siga estos pasos vigorosos para crear un nuevo proyecto de película:
Seleccione Proyecto-Nuevo archivo (o pulse Comando + N).
iMovie muestra una hoja.
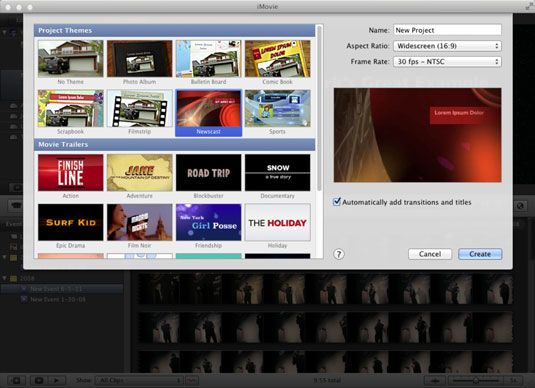
Escriba un nombre para su proyecto.
Seleccione la relación de aspecto (o dimensiones de la pantalla) para su película.
Puedes seleccionar una pantalla panorámica (16: 9), una pantalla estándar (4: 3), o una pantalla especialmente adecuado para un iPhone (3: 2). Si la compatibilidad con el formato SDTV familiarizado (televisión de definición estándar) es importante, elegir el estándar (4: 3) relación.
Si usted está disparando en formato 16: 9, la elección de 16: 9 para un conjunto SDTV dará lugar a aquellos que están familiarizados negro buzón barras en la parte superior e inferior de la pantalla, pero no perderá cualquier contenido de los lados del marco si utiliza 16: 9. Por otro lado, la elección de 4: 3 resultados en pillarboxing (barras negras a la izquierda y derecha) cuando aparecen en un conjunto de alta definición.
Seleccione la velocidad de fotogramas.
La velocidad de fotogramas predeterminada es de 30 fotogramas por segundo (fps), lo cual es normal para el estándar de vídeo NTSC de América del Norte. Sin embargo, puede elegir una velocidad de fotogramas más lento si es necesario, por ejemplo, los 25 fps de ajuste para el PAL internacional y estándares de vídeo SECAM.
Haga clic en la miniatura del Proyecto del tema para seleccionar un tema para aplicar a la película terminada.
Si elige un tema, iMovie añade automáticamente las transiciones y títulos que corresponden a ese tema. (Por lo general, esto es lo que quieres hacer. Sin embargo, si desea agregar transiciones y títulos manualmente, haga clic en el Automáticamente añadir transiciones y la casilla de verificación Títulos para anular su selección.)
Si decide no utilizar un tema (seleccionando la Ninguno miniatura), iMovie todavía puede añadir un efecto automático entre clips. Seleccione la casilla de verificación Agregar automáticamente y haga clic en el menú emergente para seleccionar el efecto deseado.
También puede crear trailers de películas en iMovie. Generalmente, sin embargo, se recomienda que cree su proyecto remolque después su proyecto de película se ha completado. ¿Por qué? Por la misma razón que los estudios crean remolques cuando se termina la filmación: Después de completar su película, se importarán todos los clips ya, y usted tendrá una mejor idea de lo que quiere incluir mientras " burlas " su público!
Haga clic en Crear.
Usted está en su manera! Esta es la enchilada completa, en una sola ventana.
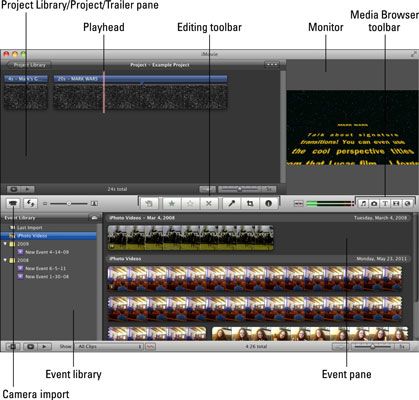
Los controles e indicadores que utilizará más a menudo siguen:
Monitor: Piense en el monitor como al igual que su TV o monitor de la computadora. Sus clips de vídeo, imágenes fijas y película terminada juegan aquí.
Medios barra de herramientas del navegador: Esta fila de botones le permite cambiar entre los clips multimedia (clips de vídeo, fotos y audio) y las diferentes herramientas que se utilizan para hacer su película. Los elementos seleccionados llenan el lado derecho del panel de navegador por debajo del monitor.
Biblioteca de eventos: Esta lista (abajo a la izquierda) muestra todos los clips de vídeo se pueden agregar a su proyecto, incluyendo clips de vídeo que ha creado en iPhoto. Estos clips se organizan como eventos.
Panel Evento: Si selecciona un clip de vídeo en la lista de biblioteca de eventos, iMovie muestra una miniatura del contenido en el panel Evento. Si decide incluir el clip, puede agregarlo a su proyecto.
Biblioteca de Proyectos / Project panel / Trailer: iMovie muestra los proyectos de películas que se crean en el Biblioteca de Proyectos panel. Tenga en cuenta que al hacer doble clic en un proyecto en el panel Proyecto para bibliotecas, se convierte en el Proyecto panel, que muestra los elementos que agregó a ese proyecto específico (como clips de vídeo, imágenes fijas y clips de audio).
Si arrastra un elemento en el panel Proyecto para bibliotecas, se convierte en el panel Proyecto para el proyecto- seleccionado si está trabajando en un trailer de la película, el panel de biblioteca de proyectos se convierte en el panel de remolque.
Cabezal de reproducción: La línea vertical roja que se ve en los paneles del evento y el proyecto de la biblioteca es el cabeza lectora, lo que indica el punto de edición actual mientras estás navegando clips o la creación de la película. Cuando estás jugando tu película, la cabeza lectora se mueve para seguir su progreso a través de la película.
Barra de herramientas Edición: Esta tira de botones le permite controlar las funciones de edición tales como audio y video cropping- Ajustes por voiceovers- y artículos seleccionando.
Cámara ventana de importación: Haga clic en este botón para importar clips DV de su videocámara DV o una cámara FaceTime HD integrada de su MacBook.
Esos elementos son los aspectos más destacados de la ventana de iMovie. Silla y megáfono de un director son opcionales, por supuesto, pero ellos se suman al estado de ánimo.






