Cómo usar mensajes macbook
La gente le encanta comunicarse. Es la razón más se unen a su teléfono móvil. El MacBook también le ofrece opciones para la mensajería y mantiene todas las cosas en un solo dispositivo: el MacBook!
Cómo configurar los mensajes
La primera vez que ejecute los mensajes, se le pedirá que cree una cuenta iMessage, introduzca su ID de Apple. Utilice su cuenta de iMessage para enviar y recibir mensajes gratis a otros usuarios de un Mac o un dispositivo iOS 5.
Si usted ya está usando AIM, Jabber, Yahoo !, o Google Talk y desea utilizar su cuenta de mensajería instantánea existente, abra el menú emergente Tipo de cuenta y elegir la de tipo correcto a continuación, introduzca su nombre de cuenta y contraseña en su lugar.
También puede seleccionar el tipo de cuenta que desea y haga clic en el botón Obtener una cuenta. Mensajes lanza Safari y te lleva a la página web donde se puede firmar para arriba para ese tipo de cuenta.
También puede optar por configurar la mensajería Bonjour. Pensar en Bonjour como plug-and-play de mensajería instantánea para su red local. En Mensajes, Bonjour le permite ver a nadie en su red local sin necesidad de conocer información de su cuenta debido Bonjour anuncia automáticamente todos los mensajes y usuarios de iChat que están disponibles en la red.
Si usted tiene otras personas que utilizan mensajes, Jabber, Yahoo !, AIM o en su red local, vaya para esta opción- si no estás conectado a una red local, sin embargo, mensajería Bonjour no es necesario.
Además, si usted está en una red Wi-Fi pública o si se conecta a Internet con un módem externo a través de acceso telefónico, desactivar la mensajería Bonjour. Para activar la mensajería Bonjour, seleccione Mensajes-Preferencias, haga clic en la ficha Cuentas, haga clic en la cuenta de Bonjour para seleccionarlo y, a continuación, seleccione la casilla de verificación Habilitar mensajería instantánea Bonjour.
Trabaja con mensajes
Después de terminar estas necesidades de configuración, muestra mensajes de una ventana. La hora de las presentaciones por todo!
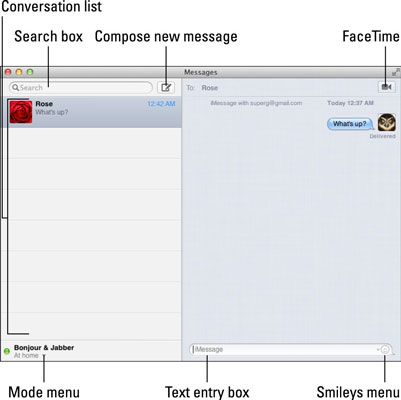
Si desea enviar un iMessage a otros usuarios de Mac, utilice la ventana de mensajes. De hecho, si usted ya tiene un iPhone, iPod touch o iPad con iOS 5 o más adelante, es probable que reconocer de inmediato la lista de conversación de la izquierda, que muestra cada persona con la que has intercambiado recientemente iMessages.
Haga clic en una persona de la lista para revisar las conversaciones anteriores. El lado derecho de la ventana de mensajes contiene los mensajes de iMessage reales enviados de ida y vuelta.
Si ha utilizado iChat en versiones anteriores de OS X, es posible que lamentar el fallecimiento de su viejo amigo, los amigos lista- pero no se desespere - sigue siendo alrededor! Puede mostrar la ventana Buddies familiares en cualquier momento pulsando cmd + 1 o eligiendo Ventana-Buddies en la barra de menú Mensajes. Utilice la ventana Buddies invitar a otros a chatear usando la mensajería instantánea.
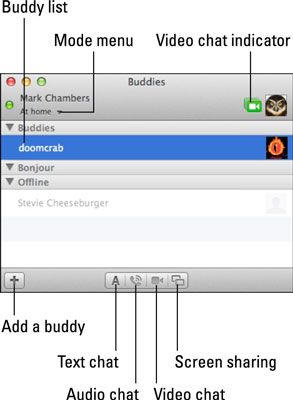
Un par de cosas a tener en cuenta aquí sobre estas dos ventanas de mensajes:
Si no te gusta tu foto, no se asuste. Por defecto, los mensajes utiliza su imagen en miniatura cuenta de usuario como su personalidad visual. Sin embargo, puede agregar una imagen a Mensajes arrastrando una imagen al pozo junto a su nombre en la parte superior de la ventana Buddies. Si es necesario, los mensajes le pide que posición y el tamaño de la imagen para que quepa en el espacio.
Echa un vistazo a los botones en la parte inferior de la ventana de los compinches. En fin, estos botones son
Agregar un nuevo compinche: Como agregar amigos
Iniciar una charla de texto: Llanura, pasado de moda en el chat con el teclado
Iniciar un chat de audio: Charlando con su voz, utilizando micrófonos
Iniciar un chat de vídeo: La charla final, en que las partes pueden ver y escuchar a los demás
Comience la pantalla compartida: Donde se puede ver - o incluso de forma remota el control - la computadora de un amigo
Estos botones manejan alrededor del 90 por ciento de los comandos que necesita para dar durante el uso de mensajes, por lo que utilizan ellos!
Hey, mira, hay un icono Mensajes barra de menú! Cuando se está ejecutando Mensajes, se puede añadir un icono de la barra de menú de balón en la esquina superior derecha de la pantalla. Haga clic en él para mostrar las opciones. Usted puede cambiar su estado en línea / fuera de línea, inmediatamente invitar a un amigo para charlar o ver la lista de amigos.
El icono de la barra de menú sólo aparece si selecciona la casilla de verificación Mostrar estado Barra de menús en. Para encontrar esa casilla de verificación, haga clic en Mensajes en el menú y seleccione Preferencias- luego haga clic en el botón General en el diálogo de preferencias.
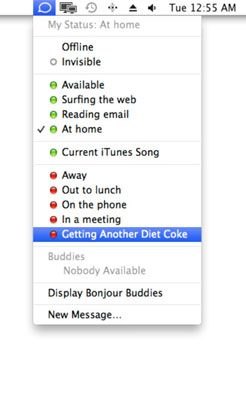
Cómo cambiar los modos en los mensajes
Cuando tu estas en línea, la gente puede invitarlos a chatear y comunicarse con usted. Cuando tu estas fuera de línea, usted está desconectado: Los mensajes no está activa, no se puede paginar, no se puede charlar, y que es eso. Su estado se aplica sólo a la mensajería instantánea y chat de mensajería instantánea, aunque no iMessages, que pueden ser enviados o recibidos en cualquier momento.
Modos de conmutación es fácil, y se puede hacer de varias maneras:
Elija disponible o sin conexión desde el icono de la barra de menú Mensajes Buscador de amigos.
Si la ventana de mensajes es visible, abra el menú emergente de modo en la parte inferior izquierda de la ventana.
Si la ventana Buddies es visible, abra el menú emergente Modo bajo su nombre en la parte superior izquierda de la ventana.
Si la ventana Buddies es visible, también puede hacer clic en un nombre de amigos directamente, lo que cambia automáticamente los mensajes a modo de línea y comienza una conversación con ese amigo.
Usted puede utilizar el modo Ausente cada vez que los mensajes se está ejecutando y que está todavía en línea, pero no está disponible. modo.
Hablando de modos, usted también puede crear un modo personalizado de cualquiera de los mensajes o la ventana Buddies: Abra el menú emergente Modo en cualquiera de las ventanas, y luego haga clic en la aduana disponible o Personalizado de distancia para crear su nuevo modo. Aparece un cuadro de edición, en la que puede escribir la nueva prensa mode- Retorno para añadir automáticamente el recién llegado a su lista de modos.
Para elegir un modo existente, haga clic IT- modos con una bala verde son los modos en línea, y los modos de bala rojos son los modos offline.






