Producir un libro de fotos en iPhoto en tu MacBook
Modo de libro da rienda suelta a la mejor característica de iPhoto: la oportunidad de diseñar e imprimir un libro de fotos con destino de alta calidad! Después de completar un álbum - todas las imágenes se han editado de la manera que quieras - iPhoto puede enviar sus imágenes como datos a través de Internet a una empresa que imprime y se une a su libro terminado para usted.
Puede pedir muchos tamaños y fijaciones diferentes, incluyendo un libro de tapa blanda de 8,5 por 11 pulgadas con 20 páginas a doble cara para alrededor de $ 20 y un álbum de tapa dura de 8,5 por 11 pulgadas recuerdo con 10 páginas a doble cara para alrededor de $ 30 (gastos de envío incluidos para ambos). Páginas adicionales se pueden agregar en $ 0,70 y $ 1,00 oposición, respectivamente.
iPhoto '11 también puede producir y ordenar automáticamente los calendarios y tarjetas de felicitación. ¿Quién necesita eso papelería en el centro comercial más? (Usted puede incluso pedir antiguos grabados en el menú de la barra de herramientas Acción.)
Si usted va a crear un libro de fotos, asegúrese de que las imágenes tienen la más alta calidad y alta resolución. Cuanto mayor sea la resolución, mejor las fotos se ven en el libro terminado.
Para crear un álbum de fotos, siga estos pasos:
Haga clic en el álbum que desee en la lista Fuente para seleccionarlo.
Asegúrese de que no hay fotos individuales se seleccionan en el Visor - de esta manera, iPhoto utiliza todas las imágenes del álbum seleccionado.
Haga clic en el botón de la barra Crear y haga clic en libro en el menú emergente.
Seleccione el tipo de libro con los botones de encuadernación (obligados hilos Tapa dura, tapa blanda, y) en la parte superior de la ventana y los botones de tamaño (grande y extra grande) en la parte izquierda de la ventana.
Sus opciones determinan el número de páginas y el tamaño del libro. iPhoto muestra el coste aproximado de su libro mientras navega por las opciones.
Elija un tema.
Utilice las teclas de flecha izquierda y derecha para desplazarse por las selecciones temáticas. El tema que usted elija determina tanto el esquema de disposición y los gráficos de fondo para cada página. Para cambiar el esquema de color para un tema, haga clic en una de las muestras de color en la parte derecha de la ventana.
Haga clic en Crear.
iPhoto agrega su nuevo proyecto de libro bajo el Proyecto de la partida en la lista Fuente, y verás los controles que se muestran aquí.
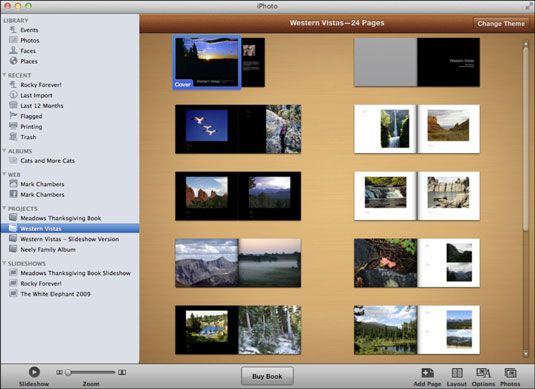
En el modo de libro, el visor muestra una colección de imágenes en miniatura, cada uno de los cuales representa una parte de su libro - ya sea la portada, las páginas internas, o la cubierta trasera. Para visualizar las fotos seleccionadas, haga clic en el botón Fotos en la barra de herramientas. Puede arrastrar cualquier miniatura de la imagen en uno de los marcadores de posición de fotos para agregarlo a la página.
Es fácil cambiar a otro tema en cualquier momento haciendo clic en el botón Tema Cambiar en la parte superior de la ventana.
Reorganizar el orden de las páginas a su medida arrastrando la miniatura de todas las páginas de un lugar a otro.
Si prefiere un libro sin números de página, a la derecha; clic en cualquier página y elija Mostrar números de página para desactivarla (la marca de verificación junto al elemento de menú desaparece).
Necesidad de cambiar el aspecto de una sola página? Haga clic en la cubierta o una página para seleccionar IT- continuación, haga clic en el botón Diseño en la barra de herramientas para cambiar el color y el diseño de diseño para ese elemento.
Al hacer clic en una miniatura de diseño actualiza automáticamente la visualización de la página.
Haga doble clic en una página para editar títulos y descripciones breves.
Haga clic en cualquiera de los cuadros de texto en la pantalla de la página y comenzar a escribir para añadir texto a esa página. Algunos temas no tienen subtítulos o descripción cuadros de texto, pero usted puede agregarlos. Para ello, abra el panel de diseño y haga clic en el placeholder- foto deseada y luego haga clic en una de las miniaturas de la frontera, que incluye un cuadro de texto.
Después de que haya terminado la edición, haga clic en el botón Todas las páginas en la parte superior de la ventana para volver a la cobertura total.
Para añadir páginas a su libro, haga clic en el botón Añadir página de la barra de herramientas.
Para ver el libro en cualquier momento, a la derecha; haga clic en cualquier página y elija Vista previa del libro.
Después de una corta espera, se abre la aplicación de vista previa del León, y usted puede desplazarse por el contenido de su libro (o incluso imprimir una copia rápida). Para cerrar la ventana de vista previa, elija Vista previa-Quit Vista previa.
¿Por qué limitarse a sólo copias en papel de su éxito editorial? También puede hacer; haga clic en cualquier página y selecciona Guardar libro como PDF para crear una versión electrónica elegante de su libro.
Cuando esté listo para publicar su libro, haga clic en el botón Comprar libro.
En una serie de cuadros de diálogo que aparece, iPhoto le guía a través de los pasos finales para pedir un libro encuadernado.
Tenga en cuenta que se le pedirá para la información de la tarjeta de crédito, por lo que tienen que el plástico listo.






