¿Cómo trabajar con los marcos en Word 2011 para Mac
En Office 2011 para Mac, un marco es un contenedor que rodea a los objetos, como imágenes y gráficos. Se utiliza un marco cuando su texto o gráfico contiene comentarios, marcas de comentario o marcas de referencia de nota para que pueda colocarlos dentro de un documento con precisión y controlar el flujo de texto alrededor del marco. Los marcos son contenedores práctico porque se puede poner todo tipo de cosas dentro de ellos. Aquí hay alguna información útil acerca de los marcos:
Puede colocar marcos en cualquier lugar de una página arrastrando.
Puede ajustar el texto alrededor de un marco, a pesar de que sólo te dan dos de las numerosas opciones de ajuste para marcos: Ninguno y sus alrededores.
Se puede anclar un marco a una posición específica en una página de modo que no se mueve con el texto.
La cinta no contiene un botón Insertar fotograma. Si utiliza marcos a menudo, considere agregar el comando Insertar marco de una barra de herramientas de la siguiente manera:
En Word, elija Ver-Barras de herramientas-Personalizar menús y barras de herramientas.
Seleccione la ficha Comandos y en la lista Categoría de la izquierda, seleccione Insertar.
En la lista comandos a la derecha, desplácese hacia abajo hasta que encuentre el comando Horizontal. Arrastre este comando a la barra de herramientas estándar y suelte el botón del ratón cuando vea el cursor de inserción.
Haga clic en Aceptar para cerrar el diálogo Personalizar menús y barras de herramientas.
Trabajar con un cuadro mientras está vacío es más fácil. Después de poner algo en un marco, puede ser casi imposible seleccionar sólo el marco. Sigue estos pasos:
Haga clic en el botón Insertar fotograma.
Mantenga pulsado el botón del ratón y arrastre en diagonal para hacer el marco.
Suelte el botón del ratón cuando haya terminado.
Una caja vacía con un borde sombreado appears- este es el marco.
Antes de poner algo en el interior del marco, tome un momento para el tamaño y la posición del marco y para establecer sus propiedades. derecha, haga clic o presione Control y haga clic en el cuadro y elija Formato de trama. Puede controlar el tamaño exacto y la posición del marco con cada sección del cuadro de diálogo del marco:
Ajuste de texto
Horizontal
Vertical
tamaño
Puede utilizar marcos como marcadores de posición. Por ejemplo, puede insertar un marco en un documento donde va a poner una foto más tarde. Cuando esté listo, puede arrastrar una imagen desde el Explorador de medios en el marco, y el tamaño de imagen se ajusta para encajar el marco.
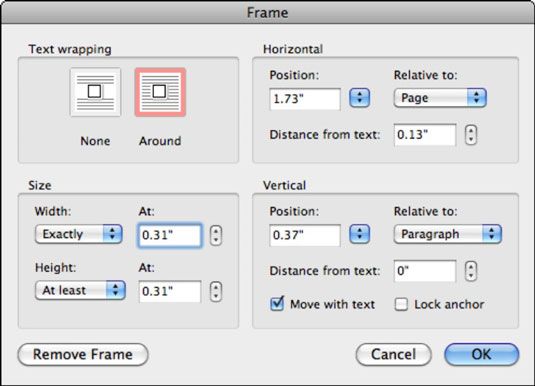
Seleccione un rango de texto o una imagen y luego haga clic en el botón Insertar fotograma. La selección será entonces estar contenido dentro de un marco que es fácil de colocar en cualquier lugar en el documento.





