Office 2011 para Mac: añadir clips de audio para presentaciones de PowerPoint
Mejorar su PowerPoint 2011 para Mac presentación con clips de audio. Utilización de sonido y la música es una gran manera de atraer a su público. En PowerPoint 2011 para Mac, puede elegir cualquiera de las dos formas de activar el diálogo Insertar audio:
Desde el Explorador de medios: Utilice la ficha Audio y arrastre desde el navegador en PowerPoint.
Desde la barra de menú: Seleccione uno de los siguientes tres comandos:
Insertar-Audio-Desde archivo: Al seleccionar esta opción, aparece el cuadro de diálogo Audio Elija. Vaya a un archivo de sonido o utilizar Spotlight para buscar un archivo. Seleccione Música de la lista X Lugares OS en el Finder para navegar a su biblioteca de iTunes.
Insertar-Audio-Navegador de medios: Muestra el Explorador de medios en la ficha correspondiente.
Insertar-Audio-Grabar audio: Grabar un sonido directamente en un portaobjetos.
Además de añadir un clip de sonido o la música a una diapositiva utilizando el cuadro de diálogo, puede agregar un sonido arrastrándolo en un portaobjetos de Finder.
Después de haber insertado audio, verá un icono de sonido.
Mientras se selecciona el icono de audio, echar un vistazo a la cinta de opciones. Allí se puede encontrar en la ficha Formato de audio. En el grupo Vista previa, haga clic en el botón Reproducir / Pausa para iniciar la reproducción de audio. Haga clic en el botón de nuevo para hacer una pausa o reiniciar la reproducción.
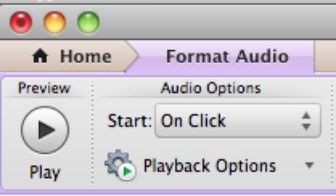
Utilice el grupo Opciones de audio de la ficha Audio Formato de la cinta de opciones para configurar cómo el sonido se comportará cuando se ejecuta la presentación.
Usted no está limitado a reproducir sonidos utilizando el icono estándar. Usted puede tener un juego de sonido al hacer clic en cualquier tipo de objeto, como una imagen, imágenes prediseñadas, SmartArt o WordArt. Para hacer una cliqueable objeto de sonido, siga estos pasos:
Inserte un objeto en la diapositiva.
derecha, haga clic en el objeto y seleccione Configuración de la acción en el menú contextual que aparece.
En la sección de sonido de reproducción, haga clic en el menú desplegable y seleccione uno de los sonidos de la lista o desplácese hasta la parte inferior y seleccione otro sonido.
Haga clic en Aceptar para aplicar la configuración de su acción.
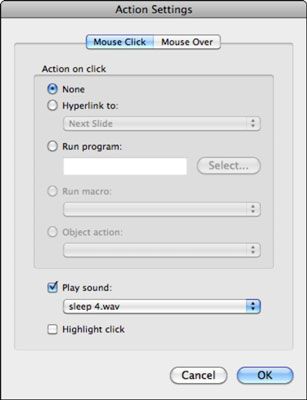
El cuadro de diálogo Configuración de la acción incluye dos fichas: clic del ratón y el ratón sobre. El ajuste predeterminado es clic del ratón. Si usted quiere cambiar para que el audio se reproduce en la diapositiva cuando se mueva el ratón sobre una imagen u otro objeto (de modo que usted ni siquiera tiene que hacer clic en la imagen), haga clic en el ratón sobre la pestaña antes de seleccionar el sonido de jugar. De lo contrario, los pasos para agregar un marco de acción son los mismos que los pasos anteriores.






