Aplicar un estilo a una tabla en PowerPoint 2007
Después de crear una tabla en una diapositiva de PowerPoint, utilice los controles bajo Herramientas de tabla en la cinta de PowerPoint a formato. PowerPoint ofrece varios estilos de tabla predefinidos. Antes de aplicar un estilo, sin embargo, utilizar las casillas de verificación que aparecen en el lado izquierdo de la ficha Diseño bajo Herramientas de tabla en la cinta.

Header Row: Indica si el estilo debe formatear la primera fila de manera diferente que las otras filas de la tabla
Fila Total: Indica si el estilo debe formatear la última fila de manera diferente que las otras filas de la tabla
Filas congregadas: Indica si las filas alternas deben tener el formato de manera diferente
Primera columna: Indica si el estilo debe formatear la primera columna de manera diferente que la otra columna en la tabla
Última Columna: Indica si el estilo debe formatear la última columna de manera diferente que las otras columnas de la tabla
Las columnas anilladas: Indica si las columnas alternas deben tener el formato de manera diferente
Después de configurar las opciones de estilos rápidos, aplicar un estilo de tabla a la tabla haciendo clic en el estilo que desea aplicar.
Si el estilo no aparece en el grupo Estilos de tabla en Herramientas de tabla en la cinta de opciones, haga clic en el botón Más para mostrar la galería de estilos de tabla.
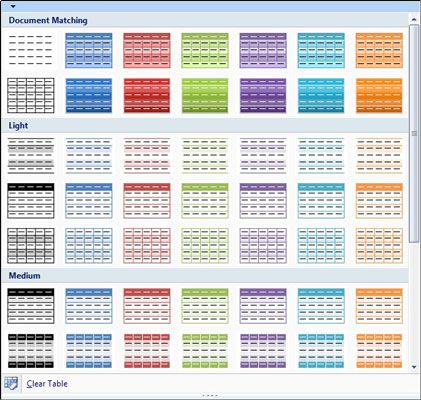
Además de utilizar uno de los estilos de tabla preseleccionados, puede dar formato a cada célula y la línea de la tabla utilizando los siguientes controles bajo Herramientas de tabla:
Shading: Establece el color de fondo de las celdas seleccionadas
Fronteras: Le permite controlar qué bordes de las celdas seleccionadas tienen fronteras
Efectos de mesa: Aplica sombra y la reflexión efectos a las celdas seleccionadas




