Sobre el autor
 Cómo establecer una tabulación en el cuadro de diálogo de pestañas en la palabra 2013
Cómo establecer una tabulación en el cuadro de diálogo de pestañas en la palabra 2013 A veces, las pestañas en Word 2013 puede ser frustrante. Cuando usted necesita para su tabulaciones para ser precisos y el gobernante está demostrando ser refrenado, siga estos pasos para configurar las pestañas en el cuadro de diálogo de la…
 Cómo configurar pestaña líder se detiene en la palabra 2013
Cómo configurar pestaña líder se detiene en la palabra 2013 Usted puede hacer una sola tarea en Word 2013 en el cuadro de diálogo Tabulaciones que no se puede hacer con la regla: Establezca una tabulación líder. ¿Qué es exactamente una tabulación líder? LA tabulación líder produce una fila de puntos…
 Cómo utilizar pestañas líder en la palabra 2016
Cómo utilizar pestañas líder en la palabra 2016 LA pestaña líder muestra una serie de puntos u otros caracteres en la que aparece la pestaña de la página. Pulse la tecla Tab en Word 2016 y el puntero de inserción salta a la siguiente tabulación. El mayor espacio está vacío, pero no tiene…
 Cómo utilizar la ficha decimal en la palabra 2013
Cómo utilizar la ficha decimal en la palabra 2013 La tabulación decimal en Word 2013 se utiliza para alinear columnas de números. Aunque puede utilizar una ficha derecho a hacer este trabajo, la tabulación decimal es una mejor opción. En lugar de lo justo, alinear el texto, como la pestaña…
 Cómo utilizar la ficha decimal en Word 2007
Cómo utilizar la ficha decimal en Word 2007 Puede utilizar la función de Decimal tabulador para alinear columnas de números en sus documentos de Word 2007. Aunque se puede utilizar una ficha derecho a ello, en la ficha decimal es una mejor opción. En lugar de lo justo, alinear el texto,…
 Cómo utilizar la ficha decimal en la palabra 2016
Cómo utilizar la ficha decimal en la palabra 2016 Utilice la ficha decimal en Word 2016 para alinear columnas de números. Aunque puede utilizar una ficha adecuada para este trabajo, la tabulación decimal es una mejor opción. En lugar de lo justo, alinear el texto, como la pestaña derecha hace,…
 Cómo utilizar la regla para definir tabuladores en la palabra 2016
Cómo utilizar la regla para definir tabuladores en la palabra 2016 La forma visual y rápida para establecer una tabulación en Word 2016 es el uso de la regla. Suponiendo que el gobernante es visible, el proceso consiste en dos pasos:Haga clic en el aparatito Tab hasta que aparezca en la ficha Tipo de parada…
 Cómo utilizar el cuadro de diálogo pestañas para definir tabuladores en la palabra 2016
Cómo utilizar el cuadro de diálogo pestañas para definir tabuladores en la palabra 2016 Para ajustar con precisión las pestañas en Word 2016, abrir el cuadro de diálogo Tabulaciones. Es también la única manera de llegar a ciertos tipos de pestañas, como pestañas líder de puntos, que se tratan en este capítulo en otros…
 Conceptos básicos Tab para la palabra 2013
Conceptos básicos Tab para la palabra 2013 La tecla Tab siempre se utiliza para ayudar a construir las tablas o para organizar la información de una forma tabular. Al pulsar la tecla Tab en Word 2013 inserta una pestaña personaje en su documento. El carácter de tabulación funciona como…
 Cómo configurar una ficha líder en Word 2010
Cómo configurar una ficha líder en Word 2010 Utilizando el cuadro de diálogo Tabulaciones en Word 2010 para establecer tabulaciones es la izquierda; método cerebro. Y usted puede fijar una pestaña líder sólo en el cuadro de diálogo Tabs (el Gobernante no ofrece esta opción). Una…
 Cómo configurar pestañas líder en Word 2007
Cómo configurar pestañas líder en Word 2007 Sólo hay una tarea que se debe hacer en el cuadro de diálogo de Word 2007 más aquí que no se puede ver con la regla: Establezca una ficha líder. Pero wsombrero es una ficha de líder?LA pestaña líder produce una fila de puntos o líneas,…
 Cómo establecer tabulaciones y sangrías en PowerPoint 2007
Cómo establecer tabulaciones y sangrías en PowerPoint 2007 PowerPoint le permite establecer tabulaciones para controlar la colocación de texto dentro de un objeto de texto. Sin embargo en la mayoría de las presentaciones de PowerPoint, se sangra cada párrafo de acuerdo a su nivel en el esquema, y…
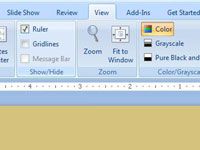
 Agrandar
Agrandar
 Agrandar
Agrandar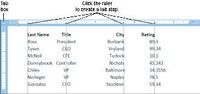
 Agrandar
Agrandar




