Cómo agregar una imagen en OneNote 2013 en el Android
OneNote le permite añadir imágenes existentes a su nota o captación de la imagen de la nota, siempre y cuando tu Android tiene una cámara - como la mayoría de los dispositivos hacen. Usted tiene dos opciones al añadir una imagen a una nota:
Tome botón Photo: Cuando estás en cualquier lugar excepto en una nota real, verá un icono de la cámara con un rayo sobre ella en la esquina superior derecha de la interfaz. Al tocar este icono le permite tomar una foto de la nota que está viendo.
Si toca este icono, mientras que en cualquier portátil, OneNote crea automáticamente una nota llamada Nota Sin archivar en su personal (web) portátil bajo las Notas sin archivar sección- la nueva imagen aparecerá en esta nota.
Fotos de botón: Este icono aparece cuando el cursor se encuentra en la nota. Cuando este es el caso, los botones en la parte superior de la pantalla cambian, y el botón superior izquierdo se convierte en una cámara. Toque este botón, y una ventana emergente en la que podrá optar por agregar una foto de la galería o tomar una nueva foto.
Cómo tomar una nueva foto
Tomar una nueva foto y agregarla a su nota es fácil, especialmente si usted ya está familiarizado con la cámara del teléfono.
OneNote no tiene su propia cámara- simplemente "toma prestada" la cámara de Android está configurado para utilizar. Las características de la cámara dependen de la versión de Android que está utilizando. La aplicación no es compatible con los modos de cámara más avanzados como panorama o de Google Foto Esfera a partir de este escritura- que sólo admite instantáneas. Del mismo modo, OneNote no soporta la captura y la adición de video.
Siga estos pasos para tomar una nueva foto para incluir en su página de la nota:
Pulse en un panel de notas para editarlo, si usted no está ya allí, y luego toque el icono de la cámara en la parte superior izquierda de la pantalla.
El menú Insertar aparece proporcionando opciones para agregar una imagen de la galería o capturar una foto.
Toque Capturar una fotografía.
Aparece la cámara por defecto de Android. Usted ve las opciones de la cámara estándar para su versión de la cámara de Android (la segunda versión de lo que Google apoda el " Jelly Bean " versión del sistema operativo Android).
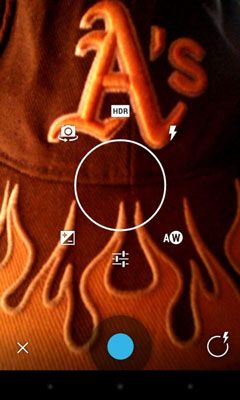
Una X aparece en la parte inferior izquierda de la pantalla, que puede tocar para cancelar si decide no tomar una foto después de todo. Un círculo que representa las opciones de la cámara aparece en la parte inferior derecha. Toque este círculo para controlar las opciones de la cámara, como el flash, la exposición, y así sucesivamente.
Haz una foto como lo hace normalmente.
El símbolo X se mantiene, sino un símbolo de marca de verificación reemplaza el círculo opciones en la parte inferior derecha.
Toque la X si no te gusta la foto y desea retomar IT- toque la marca de verificación cuando estés satisfecho con la foto.
Su anotación reaparece con la foto en ella.
Cómo agregar una foto existente
Si desea agregar una foto que ya se ha puesto a su nota, puede agregar desde tu galería de fotos de Android. Así es cómo:
Pulse en un panel de notas para editarlo, si usted no está ya allí, y luego toque el icono de la cámara en la parte superior izquierda de la pantalla.
Aparece el menú Insertar con opciones para agregar una imagen de la galería o capturar una foto.
Toque la imagen de la Galería.
Si también se instalan SkyDrive u otras aplicaciones, la primera vez que lo haga este procedimiento, Android presentará una ventana de venta de superposición que fuente que desea elegir. En este caso, vaya al paso 3. Si no aparece, vaya al paso 4.
Toca Galería, SkyDrive, o de otra fuente y luego pulse en Siempre o Sólo una vez.
Aparece su galería Android u otra fuente. Si ha elegido una sola vez, se le pedirá de nuevo la próxima vez que desee añadir una imagen. Si elige Siempre, OneNote pondrá por defecto a la fuente a partir de ahora.
Para deshacer esta tarde, toque el botón Borrar datos seleccionando OneNote bajo Aplicaciones en la configuración de Android.
Toque entre las distintas carpetas galería para encontrar la imagen que desea agregar.
La imagen se añade a la nota.





