Cómo dar formato a las notas en OneNote 2013
El proceso de formatear y notas de OneNote para Windows 8 es un poco diferente de lo que es en OneNote 2013 - está bien, es camino
Conteúdo
Cómo modificar y manipular texto en OneNote
Debido a OneNote para Windows 8 no tiene la cinta, que trabajar con el texto un poco diferente de lo que hacen en otras aplicaciones, es decir, a través del menú radial texto. Selección de texto convoca el botón del menú, que puede hacer clic o toque para ver las opciones típicas para formatear el texto. Tenga en cuenta que la aparición de algunos elementos en el menú es un poco misleading- de más allí de lo que parece.
Desde el elemento superior, a la derecha se mueve por el menú son los siguientes elementos principales:
Color de fuente: La elección de este producto como resultado un submenú muy fresco aspecto que le permite seleccionar el color de la fuente de un espectro. Simplemente toque o haga clic en la opción Color de fuente, elija una opción del submenú de color y seleccione un elemento. Elija negro y ves un submenú con varias versiones de gris, incluyendo negro y blanco-rojo y elige ves varias versiones de color rojo, y así sucesivamente.
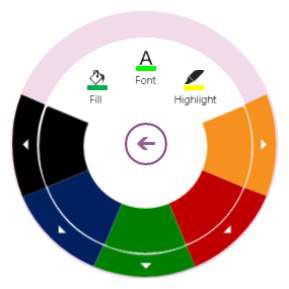
A la izquierda de la opción Color de fuente en el submenú Color de fuente (este artículo no hace nada cuando toque o haga clic en él) es el elemento de relleno a la izquierda y el elemento resaltado a la derecha. Elija el elemento de relleno (está atenuado a menos que esté en una celda de la tabla) para llenar una celda de la tabla con un color, y seleccione el elemento más destacado de ver y seleccionar los colores de resaltado.
La opción más destacado aquí es el único método para destacar nada en OneNote para Windows 8 a partir de este escrito. Aunque usted tiene hasta cuatro bolígrafos personalizados disponibles para usted, ninguno de ellos puede ser resaltado. Esta limitación es seguro que cambiar en el futuro.
Mientras tanto, se puede resaltar el texto al igual que se puede en Microsoft Word: sólo tiene que seleccionar el texto y elegir entre los colores de resaltado en el menú radial de texto para aplicar el color de resaltado al texto seleccionado.
Fuente: Este menú está literalmente a una lista de cuatro fuentes con un enlace Más que carga una extensa lista de otras fuentes disponibles.
Audaz: Aunque la opción del submenú que aquí muestra en negrita, lo que puede llevar a creer en el submenú tiene que ver con el texto en negrita, este submenú es, de hecho, un menú de formato de texto con negrita, cursiva, subíndice, tachado, y las opciones de formato de texto similares.
Lista: Aquí encontrarás algunos de los tipos de listas de bala más populares para activar el elemento seleccionado en una bala. Como es habitual con la aplicación, no hay casi tantas opciones, ya que hay en OneNote 2013.
Copiar: Seleccione este elemento para ver Copiar, Pegar y Cortar elementos en el submenú.
Tag: Elija aquí desde los tipos de etiquetas más populares.
Deshacer: Además de Deshacer, también verá Rehacer, que será atenuado si no tienes nada que hacer de nuevo. Si toca Redo, será gris, y el elemento Deshacer será accesible que indica que se puede deshacer lo que acabas rehizo. El tema Formato Claro también le permite eliminar el formato de la selección actual.
Tamaño de fuente: Este submenú es realmente una línea radial con los tamaños de fuente más pequeños en la parte superior izquierda y los tamaños más grandes en la parte inferior izquierda; toque y mantenga o haga clic y arrastre hacia la derecha para aumentar la fricción tamaño- fuente hacia la izquierda para disminuir el tamaño.
Cómo agregar o quitar líneas en OneNote 2013
Por defecto, las páginas de la nota son, páginas blancas en blanco, pero si lo prefiere algunas líneas de fondo, usted puede tener fácilmente. Aunque OneNote para Windows 8 no tiene casi las opciones para los fondos de página que OneNote 2013 hace, lo hace con dos opciones muy importantes: papel cuadriculado y papel pautado.
Para agregar líneas a su página, acceder a la barra de opciones de la derecha; chasquido o deslizar hacia arriba desde la parte inferior de la pantalla, seleccione el botón de papel, y la elección de cualquiera Mostrar Regla Líneas o Mostrar líneas de rejilla.
Para eliminar líneas, acceder al botón de papel por derecho; clic en cualquier lugar en la pantalla o deslizar hacia arriba desde la parte inferior de la pantalla- luego elija Ocultar Lines. Tenga en cuenta que no se puede tener ambas líneas de regla y líneas de la cuadrícula.
Cómo cambiar el color de una sección en OneNote
Para cambiar el color de una sección, pulse y mantenga en o hacia la derecha; haga clic en el nombre de la sección y pulse el botón de la sección de color que aparece en la barra en la parte inferior de la pantalla. Usted tiene 16 colores para elegir.





