Cómo marcar un bloque de texto en Word 2013
Palabra 2013 le ofrece muchas maneras de Marcos
Conteúdo
Use el teclado para seleccionar texto
El secreto para utilizar el teclado para seleccionar texto es la tecla Shift. Al mantener pulsada la tecla Mayús, puede utilizar los comandos de teclado estándar que mueven el puntero de inserción para seleccionar bloques de texto.
| Para seleccionar esta | Presione este |
|---|---|
| Un carácter a la vez a la derecha de la insertionpointer | Shift + - |
| Un carácter a la vez a la izquierda del puntero de inserción | Shift + larr- |
| Un bloque de texto desde el puntero de inserción al final de theline | Mayús + Fin |
| Un bloque de texto desde el puntero de inserción al principio Ofthe línea | Mayús + Inicio |
| Un bloque de texto desde el puntero de inserción a una línea anterior | Shift + ^ |
| Un bloque de texto desde el puntero de inserción a una línea por debajo | Shift + darr- |
| Seleccionar texto en una pantalla táctil |
Es Cinchy para marcar un bloque de texto en un monitor multitáctil: Basta con arrastrar el dedo sobre el texto. Debido a que este procedimiento también puede desplazarse por el documento, una mejor opción es a largo prensa una palabra:
Toque y mantenga pulsada la pantalla para seleccionar una sola palabra. La palabra queda seleccionado, pero también crece dos punteros de inserción de piruleta en cada extremo. A continuación, puede arrastrar cada uno de los punteros de inserción para extender la selección.
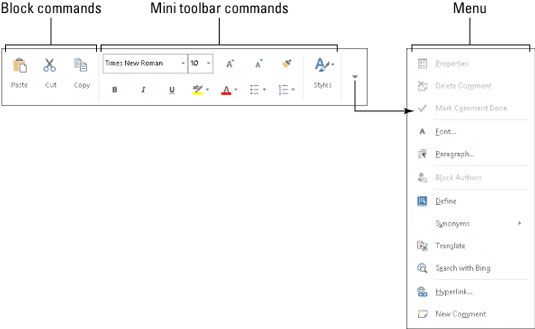
Marque un bloque con el ratón
El ratón del ordenador nació para marcar el texto, mediante la selección de vastas franjas de las palabras con una amplia extensión de su mano, haciendo clic en un número de veces, o mediante el uso de la vieja rutina clic y arrastrar. Mickey puede gobernar un reino, pero sus reglas de ratón de la computadora más de selección de texto en su ordenador.
Arrastre sobre el texto para seleccionarlo
La forma más común para seleccionar texto es utilizar el ratón del ordenador. Dirija el ratón al inicio del bloque de texto, y arrastre el ratón sobre el texto que desea seleccionar. Mientras arrastra, el texto se resalta o seleccionado. Suelte el ratón - detener el arrastre - para marcar el final del bloque.
Usted puede utilizar esta técnica simple para seleccionar cualquier tamaño de bloque en el documento, a pesar de que funciona mejor cuando se utiliza el ratón para arrastrar sólo sobre el texto que aparece en la pantalla. Cuando intenta seleccionar texto más allá de lo que se ve en la pantalla, usted tiene que seleccionar y scroll- los rollos ratón el texto arriba y abajo con rapidez y las cosas se salgan de control.
Cuando usted se encuentra cada vez frustrado por no seleccionar la totalidad o parte de una palabra, consulte la barra lateral cerca, "¿Preferirías seleccionar texto por carta o por palabra?"
Utilice la tecla F8 para marcar un bloque
Si usted puede recordar que la tecla F8 en el teclado de la computadora se puede utilizar para marcar el texto, puede explotar uno de los más poderosos, pero rara vez se utilizan herramientas de texto-marca que la Palabra tiene para ofrecer.
La tecla F8 se utiliza para marcar un bloque de texto. Al presionar F8 entra vez Selección Extendida modo. Ahí es donde la Palabra ancle en la ubicación del puntero de inserción, y luego le permite utilizar cualquiera de las teclas del cursor del ratón o para seleccionar texto. De hecho, no se puede hacer otra cosa que seleccione texto en el modo de selección extendida.
A modo de ejemplo, siga estos pasos para usar la tecla F8 para marcar un bloque de texto:
Coloque el puntero de inserción al principio del bloque de texto.
Pulse la tecla F8.
La tecla F8 gotas de anclaje y marca un extremo del bloque.
Utilice las teclas de cursor del teclado para seleccionar el bloque de texto.
Pulse una tecla de la letra para seleccionar texto hasta e incluyendo esa letra. Si presiona N, selecciona todo el texto hasta e incluyendo la siguiente N en el documento.
Palabra destaca el texto desde el punto donde se ancló con F8 para donde se mueve el puntero de inserción.
Hacer algo con el bloque de texto seleccionado.
Palabra permanece en el modo de selección extendida hasta que haga algo con el bloque o se presiona la tecla Esc para cancelar el modo de selección extendida.
Para cancelar la selección ampliada, pulse la tecla Esc. Esta acción termina el modo de selección extendida y mantiene el bloque de texto marcado.
Puede utilizar el ratón y la tecla F8 para conseguir la suposición. Coloque el cursor en cada extremo del bloque que desea marcar y pulse la tecla F8. A continuación, coloque el cursor del ratón en el otro extremo de la manzana, y pulse el botón izquierdo del ratón. Todo, desde allí no se marca.
Después de pulsar la tecla F8, puede utilizar el comando Buscar para localizar un poco de texto específica. Word marca todo el texto entre el punto donde se ha pulsado F8 (el ancla) y el texto que la función Buscar localiza comando.
Pulse la tecla F8 dos veces para seleccionar la palabra actual.
Pulse la tecla F8 tres veces para seleccionar la frase actual.
Presione la tecla F8 cuatro veces para seleccionar el párrafo actual como un bloque de texto.
Presione la tecla F8 cinco veces para seleccionar todo el documento, de arriba a abajo.
No importa cuántas veces se presiona F8, tenga en cuenta que siempre cae el ancla. Así presionar F8 una vez o cinco veces significa que la palabra está todavía en modo de selección extendida. Hacer algo con el bloque o pulse Esc para cancelar dicho modo.
Bloquee todo el documento
El mayor bloque puede marcar es un documento completo. Word tiene un comando específico para hacerlo, para seleccionar todo el texto en un documento: En la ficha Inicio, localizar el área de edición. A continuación, elija Select-Seleccionar todo. Al instante, todo el documento se marca como un solo bloque o texto '.
Desde el teclado, puede usar Ctrl + A para seleccionar todo el documento o presione la tecla F8 en cinco ocasiones. O incluso se puede utilizar la oscura Ctrl + 5 combinación de teclas.






