Cómo utilizar las secciones de palabra 2013
Comandos de formato de página en Word 2013 por lo general afectan a todas las páginas de un documento: Los ajustes de márgenes, orientación de página, tamaño del papel, y otros tipos de formato dedicarse no a una sola página, sino a todas las páginas del doodle de Dang, del 1 al N,
Conteúdo
A veces, sin embargo, necesita un documento que no tiene el formato de la misma manera, página tras página. Por ejemplo, es posible que desee cambiar los formatos de número de página, o tener la primera página de un documento sea una portada sin numerar. Estos trucos son posibles con secciones.
Entender secciones
LA sección es una parte de un documento que contiene su propio formato de página. Puede ser una sola página o un rango de páginas, o una sección puede comprender todo el documento.
Todos los documentos de Word tienen una sección. Así es como funciona el formato de la página, y es por eso que todos los comandos de formato de página afectan a todas las páginas de un documento de la misma manera. Cuando tenga que cambiar el formato de página dentro de un documento, labrarse una nueva sección.
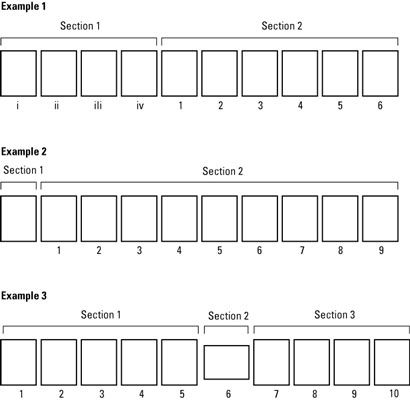
En el Ejemplo 1, un solo documento contiene dos secciones. La primera sección utiliza los números de página con números romanos. La segunda sección se utilizan números humanos.
En el ejemplo 2, el documento también contiene dos secciones. La primera sección es una portada que no tiene numeración de páginas. La segunda sección - todas las páginas restantes - utiliza la numeración de páginas. Además, ver como la segunda página del documento está numerada como la página 1? Una vez más, eso es debido a que la numeración de las páginas se aplica sólo a la sección 2.
En el Ejemplo 3, hay tres secciones en el documento. La primera y tercera secciones deportivas de la misma formatting- la segunda sección fue creada para que la página 6 podría ser presentado en orientación horizontal.
Cuando el documento exige un cambio en el formato de la página, utilice la sección de comandos de Word para que esto ocurra.
LA sección es básicamente una parte de su documento en el formato de página puede ser diferente de, o único para el resto del documento.
El texto y el formato de párrafo, así como cualquier estilo usted puede crear, no dan un bledo secciones. Secciones afectan sólo a la página de formato.
¿Cómo crear una sección
Muy a menudo, una nueva sección comienza en una nueva página. Se llama salto de sección, y es similar en apariencia a un salto de página. La diferencia es que la nueva sección puede lucir su propio formato.
Para crear una nueva sección en su documento, preste atención a los siguientes pasos:
Coloque el cursor palillo de dientes en la que desea la nueva sección para empezar.
Haga clic en el ratón donde usted necesita para comenzar una nueva sección, similar a la creación de un nuevo salto de página.
Haga clic en la pestaña Diseño de página en la cinta.
Haga clic en el botón Breaks.
El botón Breaks se encuentra en el grupo Configurar página. Al hacer clic en ese botón, aparece un menú con siete elementos. Los últimos cuatro artículos son varios saltos de sección.
Seleccione Página siguiente en el menú de botón Breaks.
Un salto de página se inserta en el documento- una nueva sección se ha iniciado.
Después de crear la sección, a continuación, puede modificar el diseño de la página y el formato de cada sección del documento.
Cómo utilizar las secciones
Para aplicar un formato de página específica a una sola sección, utilice el cuadro de diálogo asociado con el formato, como el cuadro de diálogo Configurar página. En el cuadro de diálogo, busque la lista Aplicar a desplegable. Para aplicar el formato a la sección actual, elija esta sección. De esa manera, el formato controla sólo las páginas de la sección actual.
Siga estos pasos generales:
Establecer el número de página de la primera sección.
Si la primera sección es no tener la numeración de páginas, no establezca una cosa.
Crear una nueva sección en la página donde desea que el estilo de numeración para cambiar.
Es necesario hacer un tipo Página siguiente de salto de sección.
En la nueva sección, utilice el cuadro de diálogo Formato de número de página para establecer el nuevo estilo de la numeración de páginas: Elija la opción de inicio A para iniciar nueva numeración en la sección actual.
Haga clic en Aceptar.
La segunda sección comienza la numeración de páginas en el número y en el estilo que se especifica en el paso 3.
Para cambiar la orientación de página en medio de un documento, obedecer estos pasos generales:
Mueva el cursor palillo de dientes a la página donde usted desea la nueva orientación.
Crear un salto de sección Página siguiente.
Seleccione la nueva orientación del botón de Orientación de la ficha Diseño de página.
El documento en este momento tiene dos secciones: La sección inicial utiliza una orientación, y luego la última página tiene una orientación diferente. Para definir el resto del documento de nuevo a la orientación original, continúe con el Paso 4:
Cree otro salto de sección Página siguiente.
El documento que ahora tiene tres secciones.
En la nueva (última) página del documento, restaurar la orientación original.
Al final, usted tiene un documento con tres secciones y dos orientaciones.
Cómo eliminar un salto de sección
Un salto de sección es como un personaje en su documento. Para eliminar el descanso, se puede utilizar la tecla Retroceso o Supr. Por ejemplo: Coloque el puntero de inserción justo antes del salto de sección y pulse la tecla Supr.
Cuando usted tiene problemas para encontrar los saltos de sección, cambiar a la vista Borrador: Haga clic en la pestaña Vistas y seleccione Proyecto de entre el grupo Vistas. También puede llamar al indicador de la sección en la barra de estado. En ese caso, coloque el cursor del palillo de dientes en la parte superior de la página y luego pulse la tecla Retroceso.
Borrado de una sección elimina cualquier formato, incluyendo encabezados y pies de página, que era exclusivo de la sección. Si se elimina un salto de sección, se pierde cualquier formato especial que ha aplicado a la sección. En este caso, pulse el acceso directo Deshacer, Ctrl + Z, antes de hacer cualquier otra cosa.





