Consejos generales de dibujo para PowerPoint 2013
Érase una vez, PowerPoint 2013 no tenía más que herramientas de dibujo rudimentario - el equivalente a una caja de lápices de colores - pero PowerPoint tiene ahora las herramientas de dibujo de gran alcance que son suficientes para todos, pero los más sofisticados aspirantes a artistas. Aquí hay un puñado de consejos generales para hacer dibujos en PowerPoint 2013.
Conteúdo
Acercar para dibujar en PowerPoint
Cuando se trabaja con las herramientas de dibujo de PowerPoint, es posible que desee aumentar el factor de zoom de modo que se puede dibujar con mayor precisión. Para cambiar el factor de zoom, utilice el deslizador de zoom situado en la esquina inferior derecha de la pantalla.
Antes de cambiar el factor de zoom para editar un objeto, seleccione el objeto que desea editar. De esta manera, PowerPoint zoom sobre esa área de la diapositiva. Si no selecciona un objeto antes de que te acerques, es posible que tenga que desplazarse para encontrar la ubicación correcta.
Mostrar la regla, cuadrículas y guías en dibujos PowerPoint
PowerPoint ofrece tres funciones en pantalla que pueden ayudar a alinear sus dibujos:
Gobernante: Reglas horizontal y vertical aparecen en la parte superior ya la izquierda de la diapositiva.
Líneas de división: Una rejilla de puntos equidistantes aparece directamente en la diapositiva.
Guías: Un par de líneas horizontales y verticales se cruzan en su diapositiva como punto de mira en un objetivo.
Puede activar cualquiera o todas estas características, haga clic en la pestaña Ver en la cinta de opciones y seleccionar la casilla de verificación Regla, líneas de división, o guías. La figura muestra PowerPoint con las reglas, cuadrículas y guías mostradas.
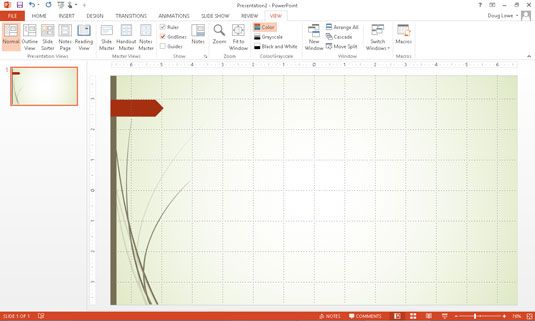
Cuando se trabaja con objetos de dibujo, el gobernante está colocado de manera que el cero es en el centro de la diapositiva. Al editar un objeto de texto, el gobernante cambia a una regla de texto que mide desde los márgenes e indica las posiciones de pestaña.
Sobre el inicio del esquema de color al dibujar en PowerPoint
Puede asignar colores individuales para cada objeto que se dibuja, pero el propósito de las combinaciones de colores de PowerPoint es de convencerlo de hacer eso. Si es posible, deje que objetos sólidos por defecto a color de relleno de la combinación de colores, o, si es necesario cambiar el color de relleno, cambie a uno de los colores alternativos previstos por el régimen.
La belleza de esto es que si cambia el esquema de color más tarde, el color de relleno de los objetos cambia para reflejar el nuevo color de relleno. Después de cambiar a un color que no está en el tema, sin embargo, el objeto ignora cualquier cambio posterior en el tema.
Ahorrar con frecuencia cuando dibujo en PowerPoint
El dibujo es un trabajo tedioso. Usted no quiere pasar dos horas trabajando en un dibujo particularmente importante sólo para perderlo todo sólo porque un cometa golpea su edificio o un errantes tierras Scud en su patio trasero. Usted puede prevenir la pérdida catastrófica de incidentes como estos pulsando Ctrl + S o haciendo clic en el botón Guardar con frecuencia a medida que trabaja. Y siempre use gafas de protección.
Recuerde Ctrl + Z para deshacer los errores de dibujo
Ctrl + Z - el comando Deshacer ubicua - es el atajo de teclado más importante en cualquier programa de Windows y PowerPoint no es una excepción. Recuerde que usted nunca es más de una tecla de distancia de borrado de una metida de pata.
Si haces algo tonto - como olvidar al grupo un cuadro complejo antes de intentar moverlo - siempre puedes pulsar Ctrl + Z para deshacer la última acción. Ctrl + Z es mi combinación de teclas PowerPoint favorito y de uso más frecuente. (Por la izquierda, entregó los usuarios de ratón, Alt + Retroceso hace lo mismo.) Y si usted no está listo para subirse a una silla gritando a la primera señal de un ratón, intente hacer clic en el botón Deshacer mano en la barra de herramientas de acceso rápido.





