Cómo agregar fechas, números o pies de página a PowerPoint 2013 diapositivas
Los encabezados y pies de página proporcionan una manera conveniente para colocar la repetición del texto en la parte superior o inferior de cada diapositiva, folleto o página de notas. Usted puede agregar la fecha y hora, número de diapositiva o el número de página, o cualquier otra información que desea que aparezca en cada diapositiva o página personal, como su nombre o el título de su presentación.
Conteúdo
- Haga clic en la ficha insertar de la cinta de opciones y haga clic en el encabezado y pie de página botón (que se encuentra en el grupo de texto).
- Para visualizar la fecha, seleccione la casilla de verificación fecha y hora. a continuación, seleccione el formato de fecha que desee en el cuadro de lista debajo de la actualización automática de botón de radio.
- Para mostrar los números de diapositiva, seleccione la casilla de verificación número de diapositiva. para mostrar un pie de página en cada diapositiva, seleccione la casilla de verificación de pie de página.
- Si desea que la fecha, el número y el pie de página que aparezcan en todas las diapositivas a excepción de la diapositiva de título, seleccione la opción no casilla mostrar slide title sucesivamente.
Para agregar una fecha, el número de diapositivas, o pie de página a las diapositivas, siga estos pasos:
  Agrandar Agrandar1 Haga clic en la ficha Insertar de la cinta de opciones y haga clic en el encabezado y pie de página botón (que se encuentra en el grupo de texto).Aparecerá el cuadro de diálogo Encabezado y pie de página. (Si es necesario, haga clic en la pestaña de diapositivas para que veas las opciones de pie de página de diapositivas.) | 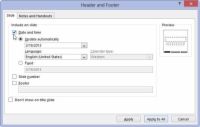  Agrandar Agrandar2 Para visualizar la fecha, seleccione la casilla de verificación Fecha y hora. A continuación, seleccione el formato de fecha que desee en el cuadro de lista debajo de la actualización automática de botón de radio.Alternativamente, puede seleccionar el botón de radio fijo y escriba cualquier texto que desee en el cuadro de texto fijo. El texto que escriba aparecerá en el área Fecha del patrón de diapositivas. | 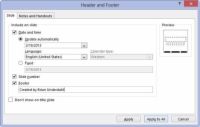  Agrandar Agrandar3 Para mostrar los números de diapositiva, seleccione la casilla de verificación Número de diapositiva. Para mostrar un pie de página en cada diapositiva, seleccione la casilla de verificación de pie de página.A continuación, escriba el texto que desea que aparezca en cada diapositiva en el cuadro de texto de pie de página. Por ejemplo, puede escribir su nombre, nombre de su empresa, un mensaje subliminal, o el nombre de su presentación. |
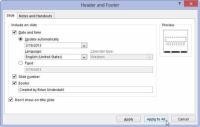  Agrandar Agrandar4 Si desea que la fecha, el número y el pie de página que aparezcan en todas las diapositivas a excepción de la diapositiva de título, seleccione la opción No casilla Mostrar Slide Title sucesivamente.Haga clic en Aplicar a todo. Si desea cambiar las zonas de pie de página para una sola diapositiva, haga clic en Aplicar en lugar de Aplicar a todo. Esta opción es muy útil para aquellas diapositivas ocasionales que contienen un gráfico o un bloque de texto que se desplaza en contra de las áreas de pie de página. Puede suprimir fácilmente la información de pie de página para esa diapositiva para dar cabida a la gran gráfica o de texto. |






