Cómo aplicar una transición a las diapositivas en PowerPoint
Transiciones
Conteúdo
- Abra la presentación.
- Seleccione la diapositiva 1 y, a continuación, en la ficha transiciones, seleccione el efecto push.
- Seleccione la diapositiva 2 y seleccione el efecto wipe.
- Seleccione la diapositiva 3, haga clic en más en la ficha transiciones, y luego haga clic en el efecto de cubo.
- En la ficha presentación con diapositivas, haga clic en el botón de principio.
- Haga clic para desplazarse por las diapositivas.
- Haga clic en la diapositiva 3 para seleccionarlo.
- Haga clic en la pestaña transiciones y luego el botón aplicar a todo.
- Repita los pasos 5 y 6 para ver la presentación.
- Guarde la presentación.
Cada transición tiene ajustes por defecto, por lo que se puede aplicar un efecto básico de transición con sólo unos clics. A continuación, puede opcionalmente afinar los ajustes más adelante.
Abra la presentación.
Abra una presentación que ya contiene las diapositivas. Usted será capaz de añadir transiciones a la misma.
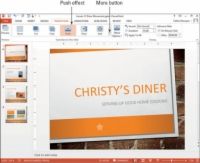
 Agrandar
AgrandarSeleccione la diapositiva 1 y, a continuación, en la ficha Transiciones, seleccione el efecto Push.
Si usted ve el efecto de empuje en la transición a este grupo de diapositivas, como se muestra en esta figura, haga clic en él.
De lo contrario, haga clic en el botón Más para abrir una galería de efectos de transición y luego haga clic en Push. Se selecciona el efecto de empuje y se ve de antemano en la diapositiva. Note que un símbolo de la estrella aparece debajo de la diapositiva 1 ahora. Esta estrella indica que una transición o una animación se asocia con la diapositiva.
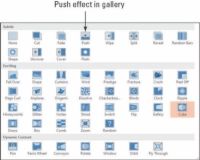
 Agrandar
AgrandarSeleccione la diapositiva 2 y seleccione el efecto Wipe.
En la ficha Transiciones, si usted ve el efecto de cortinilla en la transición a este grupo de diapositivas, haga clic en él.
De lo contrario, haga clic en el botón Más y abrir una galería de efectos de transición y luego haga clic en Limpiar.
Seleccione la diapositiva 3, haga clic en Más en la ficha Transiciones, y luego haga clic en el efecto de cubo.
Esto le permite ver diferentes efectos.
En la ficha Presentación con diapositivas, haga clic en el botón De principio.
Usted puede ver el espectáculo y una vista previa de las transiciones.
Haga clic para desplazarse por las diapositivas.
Cuando llegue al final de la presentación, haga clic de nuevo para volver a la vista normal.
Haga clic en la diapositiva 3 para seleccionarlo.
En este ejemplo, se va a elegir Cube.
Haga clic en la pestaña Transiciones y luego el botón Aplicar a todo.
El efecto de transición de diapositivas 3 (Cube) se aplica ahora a todas las diapositivas de la presentación.
Uso Aplicar a todo es mucho más rápido y más fácil que aplicar el mismo efecto de transición manualmente para varias diapositivas. Si no desea que afecta ciertas diapositivas, puede quitar la transición de las diapositivas más adelante seleccionando Ninguno como el efecto de transición para ellos.
Repita los pasos 5 y 6 para ver la presentación.
Usted puede comprobar las transiciones de nuevo antes de terminar.
Guarde la presentación.
Guarde y cierre el archivo.





