Cómo crear un hipervínculo a otro powerpoint 2013 slide
En PowerPoint 2013, un hiperenlace
Conteúdo
- Seleccione el texto o el objeto gráfico que desea convertir en un hipervínculo.
- Elija insertar-links-hipervínculo.
- Haga clic en el lugar de este icono de documento en la parte izquierda del cuadro de diálogo.
- Haga clic en la diapositiva que desea el hipervínculo para conducir a continuación, haga clic en aceptar.
Agregar un hipervínculo a una presentación es fácil. Sólo tienes que seguir estos pasos:
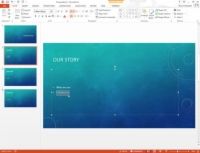  Agrandar Agrandar1 Seleccione el texto o el objeto gráfico que desea convertir en un hipervínculo.El tipo más común de hipervínculo se basa en una o dos palabras de texto en el área de texto del cuerpo de una diapositiva. | 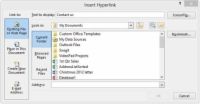  Agrandar Agrandar2 Elija Insertar-Links-hipervínculo.Alternativamente, haga clic en el botón Insertar hipervínculo que se encuentra en la barra de herramientas estándar o utilizar el atajo de teclado Ctrl + K. , Aparece el cuadro de diálogo Insertar hipervínculo De un modo u otro. | 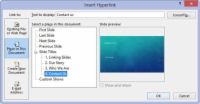  Agrandar Agrandar3 Haga clic en el Lugar de este icono de documento en la parte izquierda del cuadro de diálogo.Esta opción le permite conectar una parte de su presentación de PowerPoint a otra parte. Una lista de las diapositivas de la presentación actual aparece en el cuadro de diálogo. Las otras tres opciones en el cuadro de diálogo Insertar hipervínculo le permiten enlazar a otro archivo en otra aplicación, a una página web en Internet, oa una dirección de correo electrónico. Puede, sin embargo, elegir ahora o en otro momento de editar el nuevo documento haciendo clic en el botón apropiado. |
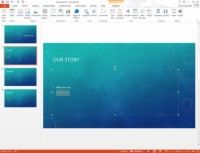  Agrandar Agrandar4 Haga clic en la diapositiva que desea el hipervínculo para conducir a continuación, haga clic en Aceptar.El cuadro de diálogo Insertar hipervínculo se desvanece, y se crea el hipervínculo. Si ha seleccionado texto en el paso 1, el texto cambia de color y se subraya. Si ha seleccionado un objeto gráfico, la imagen no se pone de relieve en forma alguna que indique que se trata de un hipervínculo. Sin embargo, el cursor siempre cambia a una mano que señala cada vez que pasa por encima de un hipervínculo en vista Presentación con diapositivas o la vista de lectura, lo que proporciona una pista visual de que el usuario ha encontrado un hipervínculo. |






