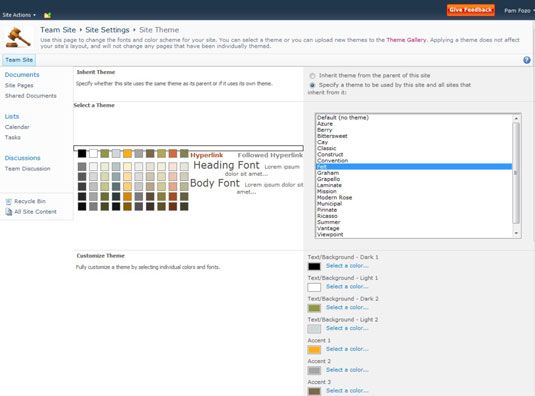Cambiar el tema de su sitio de SharePoint 2010
LA tema en SharePoint 2010 es una combinación de colores. En SharePoint 2010, el tema puede incluir opciones de fuente también. SharePoint viene con varios temas predefinidos, y su organización puede haber añadido otros también para coordinar la apariencia de otros sitios.
El propietario del sitio o el diseñador pueden personalizar un tema a través del navegador, que en el pasado se podía hacer solamente por CSS o el uso de un producto como SharePoint Designer codificación manual.
Temas no cambian el tamaño o la colocación de elementos de la página, aunque esto se puede hacer con CSS.
Para cambiar el tema de su sitio, siga estos pasos:
Vaya a la página Configuración del sitio, sección Aspecto y haga clic en el enlace del tema del sitio.
Aparecerá la página Ajustes de tema del sitio, con las siguientes secciones de propiedad:
Heredar Tema: Si estás en un subsitio, puede decidir heredar el mismo tema que el sitio principal, o definir un tema para este sitio y los sitios bajo ella.
Seleccione un tema: Ver el defecto y ver otros temas predefinidos.
Personalizar un tema: Elija un tema predefinido y luego seleccione aspectos individuales de color, así como elegir un tipo de letra de los títulos y el texto del cuerpo.
PreviewTheme: Ver lo que uno de los temas predefinidos o el tema personalizado se vería en su sitio web.
Aplicar el tema: Aplicar sus nuevas opciones temáticas.
Pruebe los diferentes temas predefinidos haciendo clic en uno de los temas predefinidos para ver las asignaciones de colores y fuentes. Haga clic en el botón de vista previa del tema para abrir una nueva ventana y ver el tema aplicado a su sitio.
Para personalizar un tema basado en uno de los temas predefinidos, seleccione el valor predeterminado o uno de los temas predefinidos.
Los colores de la pantalla que es el tema en el área Personalizar tema. Usted tiene varias opciones para la luz y fondos de texto oscuro, los colores de acento, y las opciones de hipervínculo y seguido hipervínculos.
Cambiar los colores haciendo clic en el enlace Seleccionar un color al lado de cada color.
Aparece un cuadro de diálogo con una carta de colores. El color actual se muestra en la parte superior derecha, y como usted elija un nuevo color, se muestra en la parte inferior derecha, con su número hexadecimal.
En esta sección Personalizar tema, también puede seleccionar una fuente para el texto de encabezado y el cuerpo. Las opciones están contenidos en una lista desplegable, y muchos deben conocer a usted de otras aplicaciones de Microsoft Office.
Algunos grandes sitios web pueden ayudar a seleccionar los colores y proporcionar el código hexadecimal de ese color. Algunos sitios web incluso le ofrecen una paleta de colores basada en una foto que subas!
Vista previa de su tema haciendo clic en el botón Vista previa.
No importa qué tan seguro de que está en su selección, la vista previa de su selección, especialmente si ha cambiado múltiples colores, es siempre una buena idea.
Elija la que desea aplicar el tema seleccionará Aplicar para este sitio sólo o Este Sitio y Reset subsitios para heredar.
Si elige la Aplicar el tema seleccionado a este sitio y restablecer todos los subsitios que heredan esta opción de ajuste, todos los subsitios debajo del sitio actual heredan sus nuevas opciones.
Estas opciones sólo están disponibles en los sitios de publicación.
Dependiendo de la profundidad de la colección de sitios, esto podría ser un problema si tiene varios propietarios en subsitios que tuvieron cuidado en la selección de su propio tema que acaba sobrescrito.
Al crear un tema personalizado, tema personalizado aparece en el cuadro de lista con las opciones predefinidas por defecto y.
Haga clic en el botón Aplicar para confirmar los cambios.
Su sitio (y subsitios dependiendo de las selecciones) refleja sus nuevas opciones.
Si desea una manera más fácil, más intuitiva para crear un tema personalizado, considere seleccionar una paleta en PowerPoint para cargar como un tema personalizado.