Cómo crear y dar formato a una tabla dinámica en Excel 2010
Después de crear una tabla dinámica en Excel 2010, puede crear un gráfico dinámico para mostrar sus valores de resumen gráficamente. También puede dar formato a un gráfico dinámico para mejorar su aspecto. Puede utilizar cualquiera de los tipos de gráficos disponibles con Excel al crear un gráfico dinámico.
Conteúdo
Crear un gráfico dinámico
Siga estos pasos para crear un gráfico dinámico basado en una tabla dinámica existente en una hoja de cálculo:
Crear la tabla dinámica y haga clic en cualquier celda de la tabla dinámica en la que desea basar el gráfico.
Haga clic en el botón de gráfico dinámico en el grupo Herramientas de la tabla dinámica Herramientas de la ficha Opciones.
Aparecerá el cuadro de diálogo Insertar gráfico.
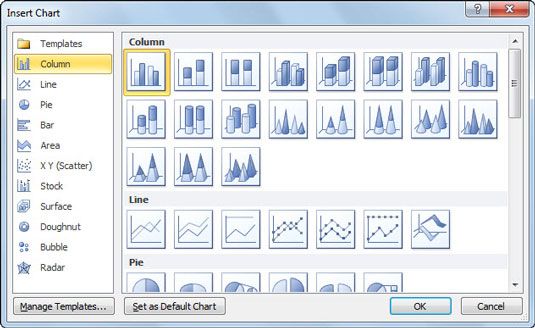 Usted tiene muchas opciones de diseño para su gráfico dinámico.
Usted tiene muchas opciones de diseño para su gráfico dinámico.Haga clic en la imagen en miniatura del tipo de gráfico que desea crear.
Haga clic en Aceptar.
Excel muestra el gráfico dinámico en la hoja de trabajo.
Para eliminar un gráfico dinámico, seleccione una frontera gráfico y pulse la tecla Supr.
Mover un gráfico dinámico a su propia hoja
Puede que le resulte más fácil de personalizar y trabajar con un gráfico dinámico si mueve el gráfico a su propia hoja de gráfico en el libro. Para ello, haga clic en el botón Mover gráfico en la pestaña Herramientas de Diseño gráfico dinámico, haga clic en el botón Nuevo Hoja en el cuadro de diálogo Mover gráfico, y luego haga clic en Aceptar.
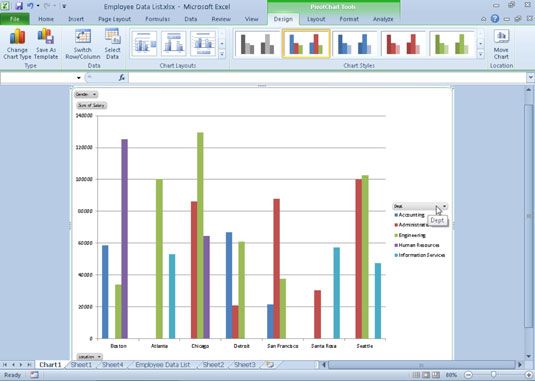
Formatear un gráfico dinámico
Tan pronto se crea un gráfico dinámico, Excel muestra estos elementos en la hoja de trabajo:
Gráfico dinámico utilizando el tipo de gráfico que ha seleccionado que se puede mover y cambiar el tamaño según sea necesario (oficialmente conocido como gráfico incrustado).
Gráfico dinámico ficha Herramientas contextual dividido en cuatro pestañas - diseño, la disposición, el formato, y analizar - cada uno con su propio conjunto de botones para personalizar y refinar el gráfico dinámico.
Los botones de comando en el Diseño, Presentación y Formato pestañas adjunto a la ficha Herramientas contextual gráfico dinámico facilitan aún más el formato y personalizar tu carta de giro:
Ficha Diseño: Utilice estos botones para seleccionar un nuevo estilo de gráfico para el gráfico de pivote o incluso un nuevo tipo de gráfico marca.
Ficha Diseño: Utilice estos botones para restringir su gráfico dinámico añadiendo títulos de gráfico, cuadros de texto y las líneas de división.
Ficha Formato: Utilice estos botones para perfeccionar el aspecto de los gráficos que haya añadido a la carta, así como seleccionar un nuevo color de fondo para el gráfico.




