Cómo personalizar la barra de herramientas de Excel 2013 acceso rápido
Para facilitar la transición a Excel 2013 desde Excel 2003, puede personalizar la barra de herramientas de acceso rápido para que contenga todos los botones de la barra de herramientas estándar y de formato en Excel 2003, con la excepción del permiso, Dibujo, Zoom, y los botones de Ayuda. El botón de Permiso es tan esotérico y rara vez utilizado que no se debe molestar a agregarlo.
Conteúdo
- Haga clic en el botón de la barra de herramientas de acceso personalizar rápida al final de la barra de herramientas de acceso rápido y luego haga clic en el mostrar debajo de la opción de la cinta.
- Haga clic en el botón personalizar barra de acceso rápido y de nuevo esta vez, haga clic en la opción más comandos.
- Haga clic en la opción nuevo en la lista comandos populares seguido por el botón agregar.
- Haga clic en el botón move up (con el triángulo apuntando hacia arriba) tres veces para mover el botón nuevo en la parte superior del cuadro de lista barra de herramientas de acceso rápido y personalizar la primera posición en la barra de herramientas de acceso rápido.
- Haga clic en la opción abrir en el cuadro de lista comandos populares de la izquierda y luego haga clic en el botón agregar.
- Haga clic en el botón guardar en el cuadro de lista barra de herramientas de acceso rápido en personalizar en el derecho de seleccionar este botón. a continuación, haga clic en la opción impresión rápida en el cuadro de lista comandos populares de la izquierda y haga clic en el botón agregar.
- Haga clic en la vista preliminar y el botón imprimir en la parte inferior del cuadro de lista popular comandos y luego haga clic en el botón agregar.
- Haga clic en el botón elija comandos desplegable de y luego haga clic en revisar tab en la lista desplegable.
- Añadir los botones de investigación ortografía y el cuadro de lista de la opinión tab para el cuadro de lista barra de herramientas de acceso rápido en personalizar y colocarlos de modo que aparezcan uno tras otro después de la vista previa de impresión y el botón imprimir.
- Haga clic en la opción inicio tab en el elija comandos lista desplegable de y luego añadir el cortar, copiar y pegar los botones de la barra de herramientas de acceso rápido en personalizar en este orden frente al botón deshacer.
- Haga clic en la opción copiar formato en el cuadro de lista pestaña inicio y luego haga clic en el botón agregar.
- Haga clic en el botón rehacer en la lista barra de herramientas de acceso rápido en personalizar para seleccionar su icono, haga clic en insertar pestaña en el elija comandos lista desplegable desde, y luego agregar el botón añadir un hipervínculo a la barra de herramientas de acceso rápido.
- Añadir los botones de la barra de herramientas formato de la barra de herramientas de acceso rápido en el orden en el que aparecen.
- Haga clic en el botón aceptar para cerrar el cuadro de diálogo opciones de excel y volver a la ventana del programa excel.
El botón Dibujo no tiene equivalente en Excel 2013. Y es realmente necesario ni el botón de zoom ni el botón de ayuda debido a que el control deslizante de zoom que le permite seleccionar rápidamente un nuevo porcentaje de ampliación pantalla muestra siempre en la esquina inferior derecha de la Excel 2013 Status bar y el botón Ayuda muestra siempre en el lado derecho de la barra que contiene las fichas de la cinta.
Para personalizar la barra de herramientas de acceso rápido a todos los botones de las barras de herramientas Estándar y Formato excepto el permiso, Dibujo, Zoom, y los botones de Ayuda, siga estos pasos:
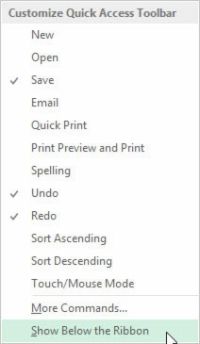  Agrandar Agrandar1 Haga clic en el botón de la barra de herramientas de acceso Personalizar rápida al final de la barra de herramientas de acceso rápido y luego haga clic en el Mostrar debajo de la opción de la cinta.Al llenar la barra de herramientas de acceso rápido con los botones, es necesario colocar la barra debajo de la cinta para que no se acerque el nombre del archivo de libro actual. | 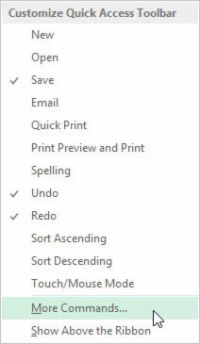  Agrandar Agrandar2 Haga clic en el botón Personalizar barra de acceso rápido y de nuevo esta vez, haga clic en la opción Más comandos.Excel abre el cuadro de diálogo Opciones de Excel con la pestaña de la barra de herramientas de acceso rápido seleccionado. El cuadro de lista Barra de herramientas de acceso rápido en Personalizar en el lado derecho de este cuadro de diálogo muestra los tres de los botones predeterminados en el orden en el que ahora aparecen en la barra de herramientas. | 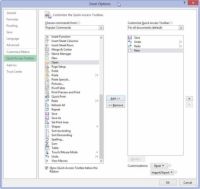  Agrandar Agrandar3 Haga clic en la opción Nuevo en la lista Comandos Populares seguido por el botón Agregar.Excel agrega el botón de comando nuevo al final de la barra de herramientas indicado por la aparición del botón Nuevo en la parte inferior de la lista en el cuadro de lista Personalizar Quick Access Toolbar a la derecha. |
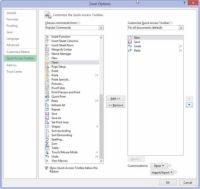  Agrandar Agrandar4 Haga clic en el botón Move Up (con el triángulo apuntando hacia arriba) tres veces para mover el botón Nuevo en la parte superior del cuadro de lista Barra de herramientas de acceso rápido y Personalizar la primera posición en la barra de herramientas de acceso rápido.El botón Nuevo se encuentra ahora en frente de el botón Guardar de la barra de herramientas. | 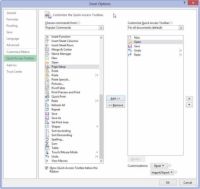  Agrandar Agrandar5 Haga clic en la opción Abrir en el cuadro de lista Comandos Populares de la izquierda y luego haga clic en el botón Agregar.Excel inserta en el botón Abrir en el cuadro de lista Personalizar Quick Access Toolbar entre el los botones Guardar Nuevo y, lo que es exactamente donde aparece en la barra de herramientas Estándar. | 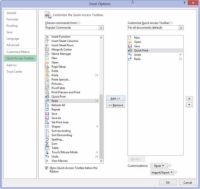  Agrandar Agrandar6 Haga clic en el botón Guardar en el cuadro de lista Barra de herramientas de acceso rápido en Personalizar en el derecho de seleccionar este botón. A continuación, haga clic en la opción Impresión rápida en el cuadro de lista Comandos Populares de la izquierda y haga clic en el botón Agregar.Excel inserta el botón Impresión rápida después del botón Guardar. |
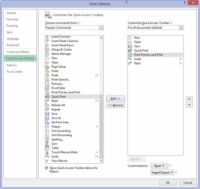  Agrandar Agrandar7 Haga clic en la vista preliminar y el botón Imprimir en la parte inferior del cuadro de lista popular Comandos y luego haga clic en el botón Agregar.Excel inserta la vista preliminar y el botón de impresión después de que el botón de impresión rápida en la lista Barra de herramientas de acceso rápido en Personalizar. Ahora, es necesario agregar los botones de ortografía y de investigación. Están ubicados en la ficha Revisar en Excel 2013. Antes de añadir los botones de la barra de herramientas de acceso rápido, es necesario sustituir Comandos Populares con la opinión Tab seleccionando esta opción en la lista Elija Comandos lista desplegable De. | 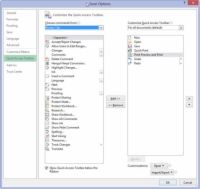  Agrandar Agrandar8 Haga clic en el botón Elija Comandos desplegable De y luego haga clic en Revisar Tab en la lista desplegable.Excel muestra ahora todos los botones de comando de la ficha Revisión de la cinta de opciones en el cuadro de lista. | 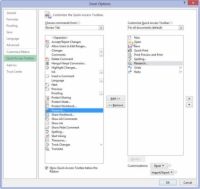  Agrandar Agrandar9 Añadir los botones de investigación Ortografía y el cuadro de lista de la opinión Tab para el cuadro de lista Barra de herramientas de acceso rápido en Personalizar y colocarlos de modo que aparezcan uno tras otro después de la vista previa de impresión y el botón Imprimir.A continuación, es necesario agregar los botones Cortar, Copiar, Pegar, y Copiar formato de la barra de herramientas de acceso rápido. Estos botones de comando están en la ficha Inicio. |
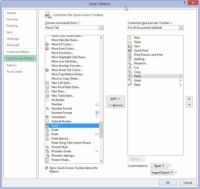  Agrandar Agrandar10 Haga clic en la opción Inicio Tab en el Elija Comandos lista desplegable De y luego añadir el Cortar, Copiar y Pegar los botones de la barra de herramientas de acceso rápido en Personalizar en este orden frente al botón Deshacer.Nota al agregar los botones Copiar y Pegar que elegir comandos en pantallas más de un botón para estas opciones. Los primeros Copiar y Pegar botones son los botones de comando regulares que estaban en la barra de herramientas estándar. El otro botón Copiar y Pegar (con un icono de botón de la continuación) muestra un botón desplegable que, cuando se hace clic, se abre un menú con todas las opciones Copiar y Pegar. Usted puede agregar cualquiera de los dos, aunque los que tienen los menús desplegables son mucho más versátiles. | 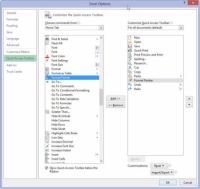  Agrandar Agrandar11 Haga clic en la opción Copiar formato en el cuadro de lista Pestaña Inicio y luego haga clic en el botón Agregar.Excel agrega el botón Copiar formato después de que el botón Pegar en el cuadro de lista Barra de herramientas de acceso rápido Personalizar a la derecha. | 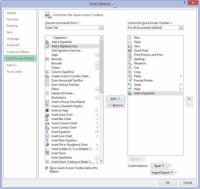  Agrandar Agrandar12 Haga clic en el botón Rehacer en la lista Barra de herramientas de acceso rápido en Personalizar para seleccionar su icono, haga clic en Insertar pestaña en el Elija Comandos lista desplegable Desde, y luego agregar el botón Añadir un hipervínculo a la barra de herramientas de acceso rápido.Añadir los botones de la barra de herramientas estándar restantes - Autosuma, Ordenar Ascendente, Orden descendiente, y Gráficas - a la barra de herramientas de acceso rápido. El Autosuma, Ordenar la A a la Z, y Ordenar de Z a A botones están disponibles en el cuadro de lista Home Tab y el botón Gráficos (lo más parecido al Asistente para gráficos en Excel 2013) está en el cuadro de lista Insertar pestaña. |
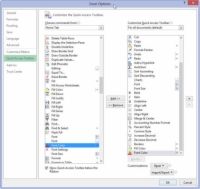  Agrandar Agrandar13 Añadir los botones de la barra de herramientas Formato de la barra de herramientas de acceso rápido en el orden en el que aparecen.La barra de herramientas Formato contiene las herramientas de todos los que aparecen en la ficha Inicio. | 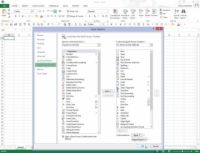  Agrandar Agrandar14 Haga clic en el botón Aceptar para cerrar el cuadro de diálogo Opciones de Excel y volver a la ventana del programa Excel.Su barra de herramientas de acceso rápido ahora debería tener los mismos botones como el que se muestra. |






