Cómo personalizar el entorno vba a través de la pestaña editor
Si usted es serio acerca de convertirse en un programador de Excel, usted pasa mucho tiempo con módulos VBA en su pantalla. Para ayudar a hacer las cosas lo más cómoda posible, VBE ofrece un buen número de opciones de personalización.
Conteúdo
- La opción revisar sintaxis auto
- La opción requerir declaración de variables
- La opción lista de miembros automática
- La opción auto quick info
- La opción consejos de datos automática
- El ajuste sangría automática
- La opción de edición de arrastrar y soltar texto
- El defecto en full module ampliar opción
- La opción de procedimiento separador
Cuando VBE es activo, seleccione Herramientas-Opciones. Verá un cuadro de diálogo con cuatro pestañas: Editor, Editor de formato, el general, y de acoplamiento. Tome un momento para explorar algunas de las opciones que se encuentran en cada ficha.
La siguiente figura muestra las opciones que se accede haciendo clic en la ficha Editor del cuadro de diálogo Opciones. Utilice la opción en la ficha Editor de controlar cómo ciertas cosas trabajan en VBE.
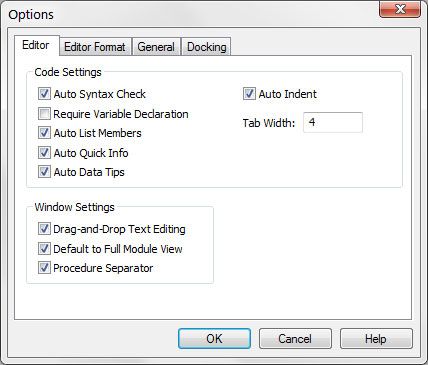
La opción Revisar sintaxis Auto
La Comprobar configuración de sintaxis automática determina si VBE aparece un cuadro de diálogo si se descubre un error de sintaxis mientras se está introduciendo su código VBA. El cuadro de diálogo le dice más o menos lo que es el problema. Si no selecciona esta opción, banderas VBE errores de sintaxis mostrándolos en un color diferente del resto del código, y usted no tendrá que lidiar con los cuadros de diálogo apareciendo en la pantalla.
La opción Requerir declaración de variables
Si la opción Requerir declaración de variables se establece, el VBE insertará una instrucción Option Explicit al principio de cada nuevo módulo VBA agrega. Cuando la instrucción Option Explicit aparece en su módulo, debe definir explícitamente cada variable que utiliza.
La opción Lista de miembros automática
Si la opción Lista de miembros automática se establece, VBE ofrece un poco de ayuda cuando se está introduciendo su código VBA. Se muestra una lista que completaría lógicamente la declaración que estás escribiendo. Esta característica es uno de los mejores de VBE.
La opción Auto Quick Info
Si se selecciona la opción Auto Información rápida, VBE muestra información acerca de las funciones y sus argumentos a medida que escribe. Este comportamiento es similar a la forma en que Excel se enumeran los argumentos para una función que comienza a escribir una nueva # 173-fórmula.
La opción Consejos de datos automática
Si la opción Consejos de datos automática se establece, VBE muestra el valor de la variable sobre la que se coloca el cursor cuando se está depuración de código. Esta opción está activada de forma predeterminada y es a menudo muy útil. No hay ninguna razón para desactivar esta opción.
El ajuste Sangría automática
El ajuste Sangría automática determina si VBE sangra de forma automática cada nueva línea de código la misma que la línea anterior. La mayoría de los desarrolladores de Excel están muy interesados en el uso de muescas en su código, así que esta opción es típicamente seguían.
Por cierto, use la tecla Tab, no la barra espaciadora, para sangrar el código. También, puede pulsar Mayús + Tab para anular la sangría de una línea de código. Si desea sangrar más de una línea, seleccione todas las líneas que desea sangrar y luego presione la tecla Tab.
Barra de herramientas de edición de VBE (que está oculta de manera predeterminada) contiene dos botones útiles: Sangría y Anular sangría. Estos botones le permiten rápidamente guión o Anular sangría de un bloque de código. Seleccione el código y haga clic en uno de estos botones para cambiar la sangría del bloque.
La opción de edición de arrastrar y soltar texto
La opción de edición de arrastrar y soltar texto, cuando está activado, permite copiar y mover texto arrastrando y soltando con el ratón.
El defecto en Full Module Ampliar opción
El defecto en Full Module Ampliar opción establece el estado predeterminado para el nuevo # 173-módulos. (No afecta a los módulos existentes.) Si se establece, los procedimientos en la ventana de código aparecen como una única lista desplazable. Si esta opción está desactivada, se puede ver sólo un procedimiento a la vez.
La opción de Procedimiento Separador
Cuando la opción Procedimiento separador está encendido, barras separadoras aparecen al final de cada procedimiento en una ventana de código. Barras separadoras proporcionan una buena línea visual entre los procedimientos, por lo que es fácil de ver donde una pieza de código termina y otra comienza.





