Cómo resolver problemas de salto de página en Excel 2013
La función de vista previa de salto de página en Excel 2013 le permite detectar problemas de salto de página en un instante, así como corregirlos, como cuando el programa se quiere dividir en diferentes páginas de información que usted sabe siempre debe aparecer en la misma página.
Conteúdo
- Haga clic en el botón de salto de página de vista previa (el tercero en el grupo de tres a la izquierda de la barra deslizante zoom) en la barra de estado, o seleccione ver-salto de página de vista previa en la cinta de opciones, o pulse alt + wi.
- Coloque el ratón o puntero táctil en algún lugar en el indicador de salto de página (una de las líneas gruesas que rodean la representación de la página) que necesita ajustes cuando el puntero cambie a una flecha de dos puntas, arrastre el indicador de página a la columna deseada o fila y suelte el botón del ratón.
- Después de terminar de ajustar los saltos de página en página vista previa de salto (y, presumiblemente, la impresión del informe), haga clic en el botón normal (el primero en el grupo de tres a la izquierda de la barra deslizante zoom) en la barra de estado.
He aquí cómo usted puede corregir estos dos saltos de página malos en el modo de vista previa de salto de página:

 Agrandar
AgrandarHaga clic en el botón de salto de página de vista previa (el tercero en el grupo de tres a la izquierda de la barra deslizante Zoom) en la barra de estado, o seleccione Ver-Salto de página de vista previa en la cinta de opciones, o pulse Alt + WI.
Esto le lleva a un modo de salto de página de vista previa que muestra los datos de la hoja de trabajo con un aumento reducido (60 por ciento de lo normal) con los números de página que aparecen en letra grande, la luz y los saltos de página se muestra por líneas gruesas entre las columnas y filas de la hoja de cálculo .
Aquí hay una hoja de cálculo en la página Vista previa de salto con un ejemplo de un salto de página vertical y horizontal malo que se puede remediar mediante el ajuste de la ubicación del salto de página en las páginas 1 y 3. Teniendo en cuenta el tamaño de página, la orientación y configuración de los márgenes de este informe , Excel inserta un salto de página vertical entre columnas H e I.
Esta ruptura separa las ventas de abril, mayo, y junio en la Página 1 de los Trimestre 2 subtotales en la página 3. Asimismo, introduce un salto de página horizontal entre las filas 27 y 28, la división de la Red Renta rumbo de sus datos en las filas de abajo.
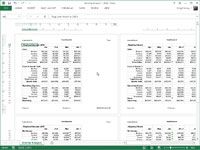
 Agrandar
AgrandarColoque el ratón o puntero táctil en algún lugar en el indicador de salto de página (una de las líneas gruesas que rodean la representación de la página) que necesita ajustes cuando el puntero cambie a una flecha de dos puntas, arrastre el indicador de página a la columna deseada o fila y suelte el botón del ratón.
Para el ejemplo mostrado arrastre el indicador de salto de página entre las páginas 1 y 3 de la izquierda para que sea entre las columnas E y F y el indicador de página entre la página 1 y 2 de manera que su fila entre 26 y 27.
Usted puede ver la página 1 del informe, ya que luego aparece en la ventana Vista preliminar.
Después de terminar de ajustar los saltos de página en página Vista previa de salto (y, presumiblemente, la impresión del informe), haga clic en el botón Normal (el primero en el grupo de tres a la izquierda de la barra deslizante Zoom) en la barra de estado.
O puede optar por Vista-Normal en la cinta de opciones, o pulse Alt + WL para devolver la hoja de trabajo para su vista normal de los datos.
También puede insertar sus propios saltos de página manuales en la posición del cursor de celda eligiendo Insertar salto de página en el menú desplegable del botón Breaks en la ficha Diseño de página (Alt + PBI), y se pueden quitar eligiendo Quitar salto de página de esta menú (Alt + PBR). Para eliminar todos los saltos de página manuales que usted ha insertado en un informe, seleccione Restablecer todos los saltos de página en el menú desplegable del botón Breaks (Alt + PBA).





