Cómo utilizar el gestor de escenario en Excel 2013
Excel 2013 de la opción Administrador de escenarios en el menú desplegable del botón de análisis Qué-Si en la ficha de datos de la cinta le permite crear y guardar conjuntos de diferentes valores de entrada que producen diferentes resultados calculados, de nombre escenarios
Conteúdo
Después de configurar los distintos escenarios para una hoja de cálculo, puede también haber Excel crear un informe de resumen que muestra tanto los valores de entrada utilizados en cada escenario, así como los resultados que producen en su fórmula.
Cómo configurar los distintos escenarios en Excel 2013
La clave para crear los diferentes escenarios para una mesa es identificar las diferentes células en los datos cuyos valores pueden variar en cada escenario. A continuación, seleccione estas células (conocidas como células cambiantes) en la hoja de cálculo antes de abrir el cuadro de diálogo Administrador de escenarios haciendo clic en Data-What-If Analysis Manager-Escenario en la cinta o pulsando Alt + AWS.
A continuación, se ve la tabla de previsión de ventas 2014 después de seleccionar las tres celdas cambiantes en la hoja de cálculo - H3 llamado Sales_Growth, H4 llamado costo de ventas (costo de ventas), y H6 llamado Gastos - y luego abrir el cuadro de diálogo Escenario Manager (Alt + AWS ).
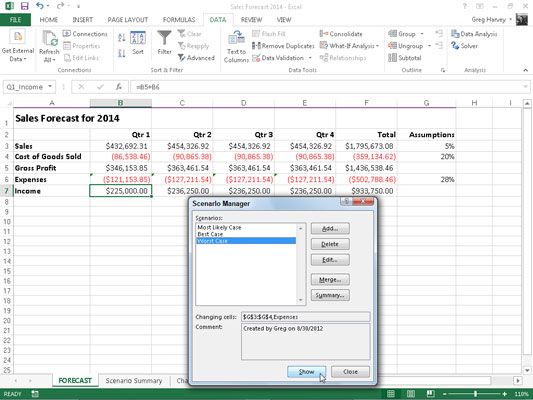
Vamos a crear tres escenarios utilizando los siguientes conjuntos de valores para las tres celdas cambiantes:
La mayoría Caso Probable donde el porcentaje Sales_Growth es del 5%, el costo de ventas es del 20%, y los gastos es del 28%
Mejor caso donde el porcentaje Sales_Growth es del 8%, el costo de ventas es del 18%, y los gastos es del 20%
Peor de los casos donde el porcentaje Sales_Growth es del 2%, el costo de ventas es del 25%, y los gastos es del 35%
Para crear el primer escenario, haga clic en el botón Agregar en el cuadro de diálogo Administrador de escenarios para abrir el cuadro de diálogo Agregar Escenario, introduzca La mayoría Caso Probable en el cuadro Nombre de escenarios y, a continuación, haga clic en Aceptar. (Recuerde que las tres celdas seleccionadas actualmente en la hoja de trabajo, H3, H4 y H6, ya están listadas en el cuadro de texto Cambiar células de este cuadro de diálogo.)
Excel a continuación, muestra el Escenario de Valores cuadro de diálogo en el que acepta los siguientes valores ya introducidos en cada uno de los tres cuadros de texto (de la tabla de previsión de ventas 2014), Sales_Growth, dientes, y gastos, antes de hacer clic en el botón Añadir:
0.05 en el cuadro de texto Sales_Growth
0.2 en la caja de texto DIENTES
0.28 en el cuadro de texto Gastos
Siempre asignar nombres de rango a las células cambiantes antes de empezar a crear los distintos escenarios que los utilizan. De esa manera, Excel siempre muestra nombres de rango de las células en lugar de sus direcciones en el Escenario de Valores cuadro de diálogo.
Después de hacer clic en el botón Agregar, Excel vuelve a mostrar el cuadro de diálogo Agregar Escenario donde se introduce Mejor caso en el cuadro Nombre de escenarios y los siguientes valores en el Escenario de Valores cuadro de diálogo:
0.08 en el cuadro de texto Sales_Growth
0.18 en el cuadro de texto DIENTES
0.20 en el cuadro de texto Gastos
Después de realizar estos cambios, haga clic en el botón Agregar nuevo. Al hacer esto, se abre el cuadro de diálogo Agregar Escenario donde se introduce Peor de los casos como el nombre del escenario y los valores siguientes escenarios:
0.02 en el cuadro de texto Sales_Growth
0.25 en el cuadro de texto DIENTES
0.35 en el cuadro de texto Gastos
Debido a que este es el último escenario que desea agregar, a continuación, haga clic en el botón OK en lugar de Agregar. Hacer esto abre el cuadro de diálogo Administrador de escenarios, esta vez mostrando los nombres de los tres escenarios - caso muy probablemente, el mejor de casos, y peor de los casos - en su cuadro de lista Escenarios.
Tener Excel conecte los valores cambiantes asignados a cualquiera de estos tres escenarios en la tabla de previsión de ventas de 2014, haga clic en el nombre del escenario en este cuadro de lista seguido por el botón Mostrar.
Después de añadir los diversos escenarios para una tabla en la hoja de cálculo, no se olvide de guardar el libro después de cerrar el cuadro de diálogo Administrador de escenarios. De esa manera, usted tendrá acceso a los diversos escenarios cada vez que se abre el libro en Excel con sólo abrir el Administrador de escenarios, seleccionando el nombre del escenario, y haciendo clic en el botón Mostrar.
Cómo elaborar un informe resumen de Excel 2013
Tras añadir sus escenarios a una tabla en una hoja de cálculo, puede hacer que Excel producir un informe resumido. Este informe muestra los valores cambiantes y que resultan no sólo para todos los escenarios que ha definido, sino también los valores actuales que se introducen en las celdas cambiantes en la tabla de la hoja de trabajo en el momento de generar el informe.
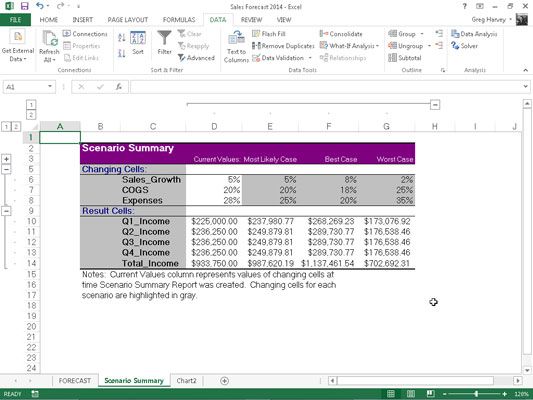
Para producir un informe resumido, abra el cuadro de diálogo Administrador de escenarios (Data-What-If Analysis Manager-Escenario o Alt + AWS) y luego haga clic en el botón Resumen para abrir el cuadro de diálogo Resumen de escenarios.
Este cuadro de diálogo le permite elegir entre crear un (estática) Resumen Escenario (por defecto) y una (dinámica) Escenario Informe de tabla dinámica. También puede modificar el rango de celdas en la tabla que se incluye en la sección Celdas de Resultados del informe de síntesis mediante el ajuste del rango de celdas en el cuadro de texto Células de Resultados antes de hacer clic en Aceptar para generar el informe.
Después de hacer clic en Aceptar, Excel crea el informe de síntesis de los valores cambiantes en todos los escenarios (y la hoja de trabajo actual), junto con los valores calculados en las celdas de Resultados en una nueva hoja de cálculo (Resumen Escenario con nombre). A continuación, puede cambiar el nombre y cambiar la posición de la hoja de trabajo Resumen Escenario antes de guardarlo como parte del archivo de libro.






