10 trucos de eclipse Útiles
Eclipse es el entorno de desarrollo integrado (IDE) de elección para los desarrolladores de Java. Eclipse es popular por varias razones. Por un lado, es gratis. Por otra, tiene plugins para casi cualquier tarea de software que se pueda imaginar. Si usted sabe cómo utilizar Eclipse para desarrollar programas Java, puede volver a utilizar sus habilidades de Eclipse para programar en Python, en C ++, y en muchos otros idiomas. Usted puede incluso encontrar plugins para hacer las cosas distintas de desarrollo de software.
Conteúdo
Fuente -> Formato
Comience con el código que está muy mal formateado:
public class Principal {public static void main (String [] args) {System.out.println ("Hola") -}}Desde el menú principal de Eclipse, seleccione Fuente-Formato. Cuando lo haga, Eclipse convierte tu código en código de formato agradable:
public class Principal {public static void main (String [] args) {System.out.println ("Hola") -}}Tal vez usted no gusta bastante la manera Eclipse formato al código. ¿Prefiere que su llave de apertura al inicio de la siguiente línea? ¡No hay problema! Usted puede personalizar la forma en Eclipse formatos código seleccionando Window-Preferencias-Java-Code Style-formateador.
En Eclipse, puede asignar, reasignar y desasignar teclas de acceso rápido. Por defecto, la tecla de acceso directo para la Fuente-Format es Ctrl + Shift + F.
Fuente -> Organizar Importaciones
Usted está en un rollo, la creación de código utilizando las clases en la API de Java. Usted no quiere romper su paso al detener a escribir importación declaraciones:
public class Principal {main (String [] args) void estáticos públicos {frame = new JFrame JFrame ("Título") - frame.add (new TextField ("Escriba su nombre:")) - frame.add (new JButton (" Haga clic en mí ")) - frame.setLayout (new FlowLayout ()) - frame.pack () - frame.setVisible (true) -}}Al seleccionar Fuente-Organizar las importaciones, o pulsa las teclas Ctrl + Mayús + O combinación de teclas rápidas, Eclipse añade importación declaraciones automáticamente. Esto es lo que se obtiene:
importación java.awt.FlowLayout-importación java.awt.TextField- importación javax.swing.JButton-importación javax.swing.JFrame-public class Principal {main (String [] args) void estáticos públicos {frame = new JFrame JFrame ("Título") - frame.add (new TextField ("Escriba su nombre:")) - frame.add (new JButton (" Haga clic en mí ")) - frame.setLayout (new FlowLayout ()) - frame.pack () - frame.setVisible (true) -}}Fuente -> Generar captadores y definidores
Comience con unos pocos campos, como nombre, y Identificación:
public class Cliente {int ID-private String nombre-privada}Al seleccionar Fuente- Generar captadores y definidores, Eclipse añade getter y métodos setter automáticamente.
clase Cliente pública {nombre-privada private String int ID- public String getName () {volver nombre- } public void setName (String nombre) {this.name = nombre- } public int getId () {volver ID- } public void setId (int id) {this.id = ID- }}Fuente -> Generar Constructor usando campos
Comience con unos pocos campos, como nombre, y Identificación:
public class Cliente {int ID-private String nombre-privada}Al seleccionar Fuente-Generar Constructor usando Fields, Eclipse añade uno o más constructores automáticamente.
clase Cliente pública {nombre-privada private String int ID- Cliente pública (String nombre) {this.name = nombre- } Cliente público (int id) {this.id = ID- } Cliente pública (String nombre, int id) {this.name = nombre-this.id = ID- }}Fuente -> Activar comentario
Comience con un programa que contiene un código que no se desea ejecutar:
importación estática clase java.lang.System.out pública principal {main (String [] args) {static void públicas out.println ("Bienvenido a nuestra empresa!") - out.println ("Usted va a encantar nuestros productos. ") -out.println (" PS ") - out.println (" Mi jefe es un idiota ") -}}.En el editor de Eclipse, seleccione el código indeseable. A continuación, seleccione Fuente-Toggle comentario, o pulsar la combinación de teclas Ctrl + 7. Eclipse automáticamente convierte ese código en los comentarios al final de la línea:
importación estática clase java.lang.System.out pública principal {main (String [] args) {static void públicas out.println ("Bienvenido a nuestra empresa!") - out.println ("Usted va a encantar nuestros productos. ") -//out.println("P.S.:")-//out.println("My jefe es un idiota "). -}}Si resalta el código nuevo y seleccione Fuente-Toggle comentario de nuevo, la línea final de la comenta a su vez de nuevo en código ejecutable.
Arreglo rápido
Editor de Eclipse muestra un marcador de advertencia de color amarillo, o un marcador rojo de error.
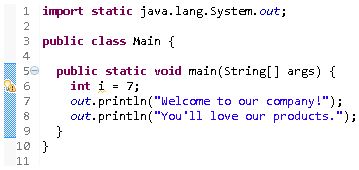
Si se pasa sobre el marcador, verá un mensaje que describe el problema.
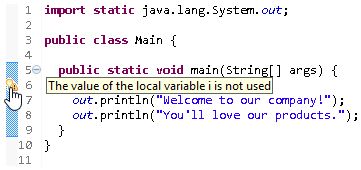
En Windows, haga; haga clic en el marcador. En un Mac, control-clic en el marcador. Cuando lo haga, Eclipse muestra un menú contextual. En el menú contextual, seleccione Quick Fix.
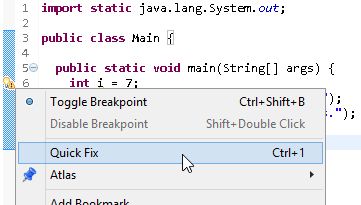
Eclipse muestra una lista de opciones para solucionar el problema.
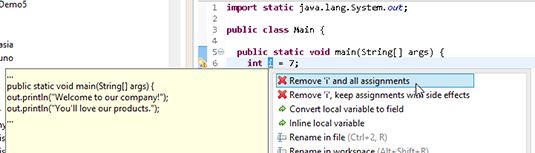
Al hacer doble clic en una opción, Eclipse hace que el cambio apropiado a su código.
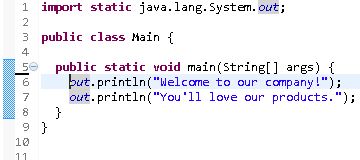
Ayuda contenta
A medida que escribe el código, Eclipse muestra consejos emergentes para ayudarle a terminar la línea de código. Por ejemplo, si escribe el nombre de la clase JOptionPane, seguido de un punto, al escribir el punto, emergente de Eclipse muestra los nombres de los métodos que pertenecen a JOptionPane clase. Al hacer doble clic en una opción (como el showInputDialog (Object arg 0) opción), Eclipse añade el código correspondiente a su programa.
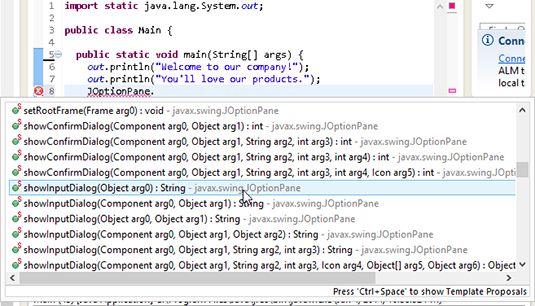
A veces, cuando se piensa consejos serían útiles, Eclipse no muestra una ventana emergente que contiene consejos. Cuando esto sucede, presione Ctrl + Espacio.
Marcos Ocurrencias
En el editor de Eclipse, coloque el cursor sobre el nombre de su programa (un nombre de variable, un nombre de método, el nombre de una clase, o cualquier nombre). Eclipse resalta automáticamente las ocurrencias de ese nombre en el código. Por ejemplo, si el cursor se encuentra en una Nombre del cliente variables, Eclipse destaca ambas ocurrencias de Nombre del cliente en el bienvenida método.
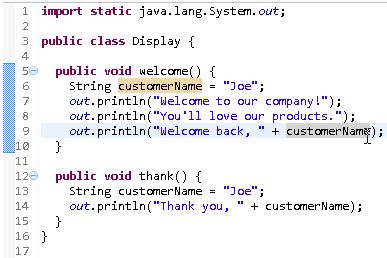
Eclipse no resalta las apariciones de Nombre del cliente en el gracias porque el método Nombre del cliente variables en el bienvenida y gracias métodos son dos variables diferentes. Usted puede cambiar los nombres sólo dentro de la gracias método, y el código funcionaría de la misma manera:
importación estática clase java.lang.System.out pública Display {public void bienvenidos () {Cadena Nombre del cliente = -out.println "Joe" ("Bienvenido a nuestra empresa!") - Out.println ("Te va a encantar nuestros productos.") - Out.println ("Bienvenido de nuevo," + Nombre del cliente) -} public void agradecimiento () {Cadena joeName = "Joe" -out.println ("Gracias," + joeName) -}}De hecho, cambia los nombres dentro de la gracias método en la siguiente sección.
Refactor -> Cambiar nombre
En el editor de Eclipse, coloque el cursor sobre el nombre de su programa (un nombre de variable, un nombre de método, el nombre de una clase, o cualquier nombre). En Windows, haga; haga clic en el ratón. En un Mac, control clic en el ratón. Como resultado, Eclipse muestra un menú contextual.
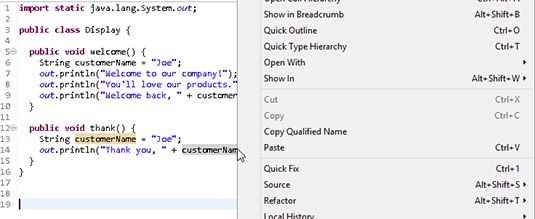
Si tiene sentido para que usted cambie el nombre, la opción Refactor del menú contextual tiene una sub-opción Cambiar nombre.
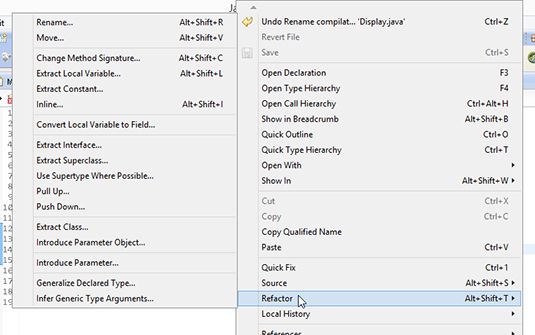
Al seleccionar la sub-opción Cambiar nombre, Eclipse posiciona el cursor dentro del nombre en el editor. Como eliminar caracteres y agregar caracteres en el nombre, Eclipse cambia automáticamente todas las apariciones apropiadas de ese nombre. Por ejemplo, en la figura de abajo, que está eliminando cliente a partir de (y la adición joe al Nombre del cliente variable. Eclipse cambia simultáneamente ambas ocurrencias de esa variable en el interior del gracias método.
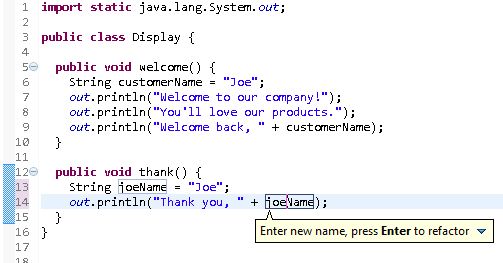
Declaración Abierta
Su proyecto contiene varias clases, incluyendo un Principal clase y una Cliente clase. Dentro de Principal clase, se ve la declaración
Cust cliente = new Cliente ("Joe") -¿No recuerda los detalles de la Cliente el constructor de la clase, por lo que desea saltar rápidamente a ese constructor en el código de su proyecto.
Coloque el cursor del ratón sobre la palabra Cliente en el Cliente ("Joe") llamada. A continuación, pulse F3. Como resultado, la Cliente código de clase aparece en el editor de Eclipse. Eclipse se desplaza el editor de la declaración de la adecuada Cliente constructor.
Si no te gusta la memorización de teclas de acceso rápido (como la F3 de Declaración abierto), puede hacer lo siguiente: En Windows, haga; haga clic en el ratón y seleccione Abrir Declaración en el menú contextual resultante. En un Mac, control clic en el ratón y seleccione Abrir Declaración.





