Cómo crear listas de reproducción de Windows Media Player en Windows 10
Puede crear listas de reproducción, especialmente con temas en Windows 10 para darle vida a las unidades de larga distancia, fiestas, cenas especiales, entrenamientos y otros eventos. LA lista de reproducción es simplemente una lista de canciones (y / o videos) que juegan en un cierto orden. ¿Así que lo que?
Bueno, la belleza de una lista de reproducción viene con lo que pueda hacer con ello. Guarde una lista de reproducción de sus canciones favoritas, por ejemplo, y están siempre disponibles para su reproducción con un solo clic.
Para crear una lista de reproducción, siga estos pasos:
Abra Windows Media Player y encontrar la lista de reproducción.
¿No ves la lista de reproducción abrazando borde derecho del Reproductor de Windows Media? Haga clic en la pestaña Reproducir cerca de la esquina superior derecha. O cuando el reproductor está en modo Reproducción en curso, a la derecha; haga clic en una parte en blanco de la ventana de Windows Media Player y seleccione Mostrar lista en el menú emergente: La lista de elementos que juegan actualmente aparece a lo largo del borde derecho del Media Center.
derecha, haga clic en el álbum o canciones que desee, seleccione Agregar Para, y seleccione la lista de reproducción.
Alternativamente, puede arrastrar y soltar álbumes y canciones en el panel de lista de reproducción a lo largo del borde derecho del Reproductor de Windows Media, como se muestra. De cualquier manera, Windows Media Player comienza a reproducir la lista de reproducción en cuanto se agrega la primera canción. Sus opciones de canciones aparecen en el panel derecho en el orden en que se haya seleccionado.
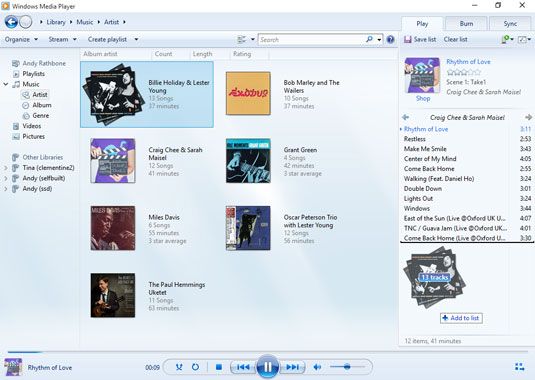 Elija los elementos del panel central y luego arrastrar y soltar en el panel de la derecha.
Elija los elementos del panel central y luego arrastrar y soltar en el panel de la derecha.Afina tu lista de reproducción para cambiar el orden o eliminar canciones.
Añadido algo por error? derecha, haga clic en ese elemento de la lista de reproducción y seleccione Quitar de la lista. No dude en para reorganizar su lista de reproducción arrastrando y soltando elementos más arriba o abajo en la lista.
Compruebe la línea en la parte inferior de la lista de reproducción para ver el número de elementos que ha añadido a la lista de reproducción, así como la duración de su lista de reproducción en cuestión de minutos.
Cuando estés satisfecho con tu lista de reproducción, haga clic en el botón Guardar lista en la parte superior de la lista, escriba un nombre en el cuadro resaltado, y pulse Enter.
Windows Media Player muestra su nueva lista de reproducción en la sección Listas de reproducción de la biblioteca, listo para ser escuchado cuando se hace doble clic en él.
Después de guardar una lista de reproducción, puede grabarlo en un CD con un solo clic, como se describe en el siguiente consejo.
Haga sus propias listas de reproducción de disco Desert Island o Greatest Hits y luego grabarlas en un CD para jugar en su coche o en su equipo de música. Después de crear una lista de reproducción de menos de 80 minutos, inserte un CD virgen en la grabadora de CD y haga clic en la ficha Grabar. Aceptar la oferta del jugador para importar su lista de reproducción actual y luego haga clic en el botón Start Burn.
Para editar una lista de reproducción creada previamente, haga doble clic en el nombre de la lista de reproducción en el área de listas de la Biblioteca. Reorganizar, añadir o eliminar elementos de la lista de reproducción y haga clic en el botón Guardar lista.




