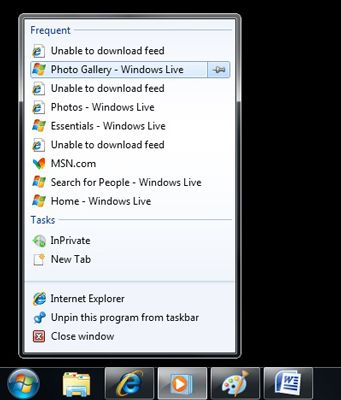Cómo usar las listas de salto en Windows 7
Uno de los grandes cambios en Windows 7 es el rediseño de la barra de tareas con sus Jump Lists. Puede utilizar las Jump Lists como accesos directos a los archivos que utiliza con más frecuencia con una aplicación. Por ejemplo, las Jump Lists de Internet Explorer shows frecuencia visitaron los sitios y el Media Player muestra las canciones que escuchas más. Usted puede incluso personalizar los archivos que aparecen en una Jump List.
Si bien; clic en cualquier icono en la barra de tareas o en el menú Inicio y verás un grupo de enlaces - la Jump List.
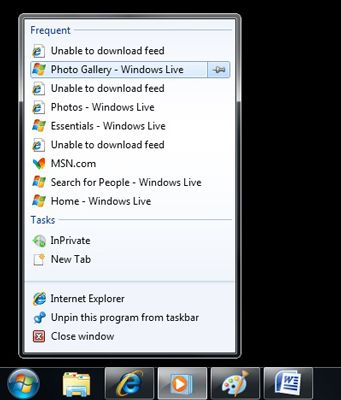
Aunque puede hacer clic derecho en un icono para que aparezca la lista de salto, también puede hacer clic en un botón de la barra de tareas y luego arrastre hacia arriba. Esta técnica de la pantalla táctil hace que la lista de salto fade in.
El contenido de la Jump List varían según el programa que se está ejecutando. Aquí están algunos fundamentos Jump List.
El Jump List se divide en las categorías. El panel superior muestra elementos anclados, que siempre se quedan en la lista. El panel reciente demuestra archivo o la actividad reciente de la historia, y el panel inferior incluye el nombre del programa y la entrada Desanclar este programa desde la barra de tareas. Algunas listas de salto también incluyen uno o más comandos de acceso rápido.
Se puede utilizar para ver su historial de archivos recientemente inaugurado o archivos que ve frecuentemente. Por ejemplo, la lista de palabras Jump muestra la misma lista de documentos recientes que aparece dentro de la Palabra. El documento actualmente abierto (s) aparece en la parte superior de la lista.
Se puede utilizar para abrir una segunda copia del mismo programa. Si desea abrir una segunda copia de un programa, usted tiene dos opciones:
Mantenga presionada la tecla Mayús y haga clic en el icono.
derecha, haga clic en el icono y elija el nombre del programa.
Se puede utilizar para agregar o quitar elementos de la lista de salto. Para anclar un elemento a la lista de salto, haga clic a la derecha de un artículo y haga clic en el pin palo. Elementos anclados se quedan en la lista independientemente de lo poco que se abrieron.
Sobre el autor
 Cómo utilizar ventanas nueva barra de tareas de 7
Cómo utilizar ventanas nueva barra de tareas de 7 El mayor cambio en el modo de usar de Windows tiene que ser la nueva barra de tareas de Windows 7. Windows 7 ha hecho grandes cambios en la barra de tareas que se ejecuta a lo largo de la parte inferior de la pantalla. Microsoft ha rediseñado por…
 Fijación de excel 2010 a las ventanas del menú o barra de tareas de empezar
Fijación de excel 2010 a las ventanas del menú o barra de tareas de empezar Si utiliza Microsoft Excel 2010 con frecuencia, es posible que desee hacer su opción de programa en una parte permanente del menú Inicio de Windows o la barra de tareas. Esto le permite iniciar el programa Excel 2010 con sólo un clic o dos.Los…
 Las tareas de la mano de música se reproduce a Windows Media Player
Las tareas de la mano de música se reproduce a Windows Media Player Microsoft espera que la aplicación Música y su tienda en línea será un gran moneymaker- consecuencia, Windows 8 intenta que meter con calzador en el uso de la aplicación Música. Abra un archivo de música de la biblioteca de música de su…
 Reproducir archivos de música (MP3 y WMA) en Windows 8
Reproducir archivos de música (MP3 y WMA) en Windows 8 Windows Media Player reproduce varios tipos de archivos de música digital, pero todos tienen una cosa en común: Cuando le dices a Windows Media Player para reproducir una canción o un álbum, Windows Media Player coloca inmediatamente ese…
 ¿De qué manera las ventanas 10 trabajos barra de tareas?
¿De qué manera las ventanas 10 trabajos barra de tareas? Cada vez más de una ventana se sienta frente a su escritorio de Windows 10, se enfrenta a un problema logístico: Programas y ventanas tienden a superponerse, lo que hace difícil de detectar. Para empeorar las cosas, los programas como navegadores…
 Cómo hacer que las aplicaciones más fáciles de encontrar en Windows 10
Cómo hacer que las aplicaciones más fáciles de encontrar en Windows 10 Hay una manera muy fácil de hacer una aplicación fácil de encontrar en Windows 10. Siempre que instale un nuevo programa en el equipo en marcha, el programa suele pedir demasiadas preguntas obtusas. Pero animar a sus oídos cuando usted ve esta…
 Cómo reproducir música con Windows Media Player en Windows 10
Cómo reproducir música con Windows Media Player en Windows 10 Windows Media Player reproduce varios tipos de archivos de música digital, pero todos tienen una cosa en común: Cuando le dices a Windows Media Player para reproducir una canción o un álbum, Windows Media Player coloca inmediatamente ese…
 Cómo configurar el reproductor multimedia de Windows como el reproductor de música por defecto en Windows 10
Cómo configurar el reproductor multimedia de Windows como el reproductor de música por defecto en Windows 10 Microsoft espera que la aplicación Música de Windows 10 y su vínculo fácil de alcance a la música el mercado de la App Store será una gran fuente de dinero. En consecuencia, Windows intenta que meter con calzador en el uso de la aplicación…
 Cómo iniciar una aplicación en Windows 10
Cómo iniciar una aplicación en Windows 10 Windows 10 devuelve el botón Inicio y el menú a su lugar de vejez en la esquina inferior izquierda del escritorio. Un clic del botón Inicio te trae el nuevo menú Inicio, completo con su nueva banda de las aplicaciones que se aferra en su lado…
 Cómo usar las listas de salto de barra de tareas en Windows 10
Cómo usar las listas de salto de barra de tareas en Windows 10 La barra de tareas de Windows 10 no le limita a la apertura de los programas y cambiar entre ventanas. Puede saltar a otras tareas, también, por la derecha, clic en los iconos de la barra de tareas. derecha, haga clic en el icono de Edge será una…
 ¿Cómo abrir una aplicación en Windows XP
¿Cómo abrir una aplicación en Windows XP Por cierto, no se puede hacer mucho a menos que realmente abre un programa en Windows XP, pero ¿cómo exactamente eso? En realidad, se puede elegir entre varios métodos diferentes para iniciar una aplicación en Windows XP. El método que elija…
 ¿Cómo abrir una aplicación en Windows Vista
¿Cómo abrir una aplicación en Windows Vista Por cierto, no se puede hacer mucho a menos que realmente abre un programa en Windows Vista, pero ¿cómo exactamente eso? En realidad, se puede elegir entre varios métodos diferentes para iniciar una aplicación en Windows Vista. El método que…