Ventanas de lanzamiento de Live Messenger por primera vez en Windows 7
Una vez que haya descargado e instalado Windows Live Messenger para Windows 7, tendrás que tomar unos minutos para configurarlo a su medida. Si se toma el tiempo para hacer esto cuando empiece Messenger, usted puede ahorrar mucho tiempo limpiar después.
Conteúdo
- Seleccione inicio, todos los programas, windows live en windows live messenger.
- Rellene el cuadro de inicio de sesión con tu windows live id y su contraseña. si estás en casa o en una oficina relativamente segura, seleccione la casilla recordarme comprobar.
- (opcional) seleccione la casilla de verificación recordar mi contraseña, pero no seleccione el me conecto casilla de verificación automáticamente. haga clic en aceptar.
- Haga clic en el enlace contacto añadir una en la ventana de messenger.
- Llene y la información de un contacto a continuación, haga clic en el botón guardar.
- Para iniciar una conversación, haga doble clic en el nombre del contacto.
- Escriba su mensaje en el cuadro en la parte inferior de la ventana de conversación. pulse intro o haga clic en el botón enviar para enviar el mensaje a su contacto.
- (opcional) haga clic en la imagen de la cámara junto a la foto de su contacto para iniciar una charla de webcam.
- Cuando haya terminado de charlar con este contacto, haga clic en el botón x (cerrar) para salir de la conversación.
- Cuando todas las conversaciones han terminado y ya está con windows live messenger, o bien haga clic en el botón x o haga clic en la flecha hacia abajo y elija archivo-cerrar.
Si ya tenía Windows Live Messenger en Vista y actualizar a Windows 7, que puede o no ser capaz de verlo en Windows 7. La mejor cosa a hacer es volver a Windows Live y descargar la última versión. Una vez descargado el componente de Windows Live Messenger del paquete Windows Live Essentials, ya está listo para comenzar.
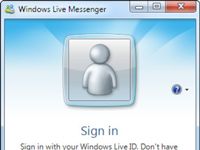
 Agrandar
AgrandarSeleccione Inicio, Todos los programas, Windows Live en Windows Live Messenger.
Este paso nos lleva a la pantalla de inicio de sesión.
Rellene el cuadro de inicio de sesión con tu Windows Live ID y su contraseña. Si estás en casa o en una oficina relativamente segura, seleccione la casilla Recordarme comprobar.
Si estás usando una computadora en un lugar público, no seleccione ninguna de las casillas de verificación. Cualquiera puede obtener en su ordenador a través de la red pública y puede iniciar una sesión de Windows Live Messenger haciéndose pasar por usted. Si usted no tiene una contraseña en su cuenta de usuario, piense dos veces antes de seleccionar esta opción.
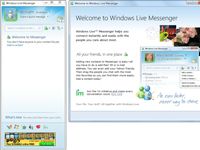
 Agrandar
Agrandar(Opcional) Seleccione la casilla de verificación Recordar mi contraseña, pero no seleccione el Me conecto casilla de verificación automáticamente. Haga clic en Aceptar.
El dos Doughboys círculo entre sí por un tiempo, y luego ver la pantalla principal de Windows Live Messenger, con una pantalla de bienvenida a su derecha.
Si usted no tiene WLM que acceda de forma automática, que será más fácil de utilizar diferentes identificadores.
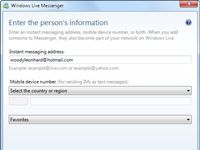
 Agrandar
AgrandarHaga clic en el enlace Contacto Añadir una en la ventana de Messenger.
Mensajero le invita a completar la información de su contacto mensajero habilitado.
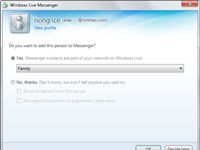
 Agrandar
AgrandarLlene y la información de un contacto a continuación, haga clic en el botón Guardar.
Normalmente, cuando se agrega un contacto, ella ve un mensaje como el de la figura. El contacto tiene que elegir si ella te quiere " véase " su. Si su amigo ya te añadió a su lista de amigos no recibirán un mensaje.
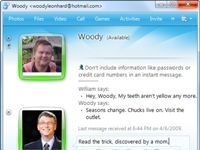
 Agrandar
AgrandarPara iniciar una conversación, haga doble clic en el nombre del contacto.
Esto inicia la interfaz de conversación de Messenger.
Escriba su mensaje en el cuadro en la parte inferior de la ventana de conversación. Pulse Intro o haga clic en el botón Enviar para enviar el mensaje a su contacto.
Aunque usted está limitado en la cantidad de texto que puede escribir en el cuadro de mensaje, si pulsa ENTER, usted puede seguir escribiendo. También puede copiar texto desde cualquier lugar y pegarlo en el cuadro de mensaje: Windows Live Messenger lo trata como si usted ha escrito todo.
(Opcional) Haga clic en la imagen de la cámara junto a la foto de su contacto para iniciar una charla de webcam.
Lo mejor es preguntar a la persona que está conversando con el hecho de que está bien antes de empezar una cámara web.
Cuando haya terminado de charlar con este contacto, haga clic en el botón X (Cerrar) para salir de la conversación.
Como alternativa, puede hacer clic en la flecha hacia abajo a la derecha del icono Mostrar menú y seleccione Archivo-Cerrar.
Cuando todas las conversaciones han terminado y ya está con Windows Live Messenger, o bien haga clic en el botón X o haga clic en la flecha hacia abajo y elija Archivo-Cerrar.
Windows Messenger se mantiene activo en el fondo, la escucha de los mensajes entrantes.
Para activar el mensajero por completo, a la derecha; haga clic en el icono de Messenger en la barra de tareas de Windows y seleccione Salir de aquí.
La próxima vez que inicie Windows Live Messenger, una ventana compañero llamado Windows Live Today aparece, que le ofrece fragmentos de noticias y maravillosas oportunidades para gastar más dinero. Haga clic en X para cerrar la ventana.






