Fotos de los cultivos en las ventanas 8.1 fotos aplicación
El 8,1 Fotos de aplicación de Windows ofrece algunas herramientas básicas de edición de fotos que no se encuentran en las fotos aplicación de Windows 8. Siga estos pasos para recortar una foto en el 8,1 Fotos de aplicación de Windows:
Conteúdo
- Abra una foto en la aplicación fotos.
- Derecha, haga clic en la foto para ver las herramientas de edición en el menú inferior.
- Haga clic en recortar y eliminar partes no deseadas de tu foto.
- Cambie la relación de aspecto si lo desea.
- Guarde los cambios haciendo clic en aplicar.
- Decida si desea guardar la imagen recién surgido como una nueva foto o como la foto original.
- Examina tu foto recortada.
  Agrandar Agrandar1 Abra una foto en la aplicación Fotos.Al hacer clic en una foto de la pantalla de inicio o haciendo doble clic en una foto desde el escritorio debe abrir la foto en la aplicación Fotos. Si usted está teniendo problemas para abrir una foto desde el escritorio, haga; haga clic en la foto, elija Abrir con en el menú emergente y seleccione Fotos. Aparece la aplicación Fotos, mostrando su foto. | 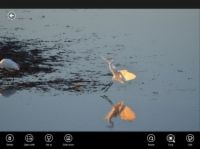  Agrandar Agrandar2 derecha, haga clic en la foto para ver las herramientas de edición en el menú inferior.derecha, haga clic en el foto revela el menú inferior, que muestra la primera ronda de las herramientas de edición: rotar, recortar, y Editar. |   Agrandar Agrandar3 Haga clic en Recortar y eliminar partes no deseadas de tu foto.Un cuadrado de la cruz aparece encima de su foto. Eliminar partes no deseadas de tu foto arrastrando las esquinas de la plaza hacia adentro o hacia afuera. Para obtener los mejores resultados, coloque sujeto de su foto en la líneas de la cuadrícula de la plaza se cruzan. |
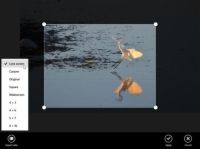  Agrandar Agrandar4 Cambie la relación de aspecto si lo desea.Si usted está pensando en la impresión de su foto o mostrarla en un determinado tamaño, haga clic en el botón de la relación de aspecto en el menú inferior. Allí, se puede seleccionar el tamaño de tu foto marco. Elija Square, por ejemplo, para ajustarse a un marco cuadrado. Elija Widescreen hacer tu foto llenar un televisor de pantalla ancha. Elija la pantalla de bloqueo para utilizar una foto como pantalla de bloqueo de su PC. Cada opción coloca un cuadrado de tamaño diferente sobre su foto para caber las dimensiones de su nueva elección. Para compensar, arrastre las esquinas de la plaza hacia el interior o hacia fuera y volver a colocar el sujeto en el punto de mira. | 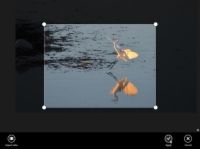  Agrandar Agrandar5 Guarde los cambios haciendo clic en Aplicar.Haga clic en Aplicar y, el programa se aplica el tamaño de recorte para la foto. No guardar la foto hasta que el siguiente paso, sin embargo. Si cambia de opinión, haga clic en el botón Cancelar en el menú en la parte inferior. | 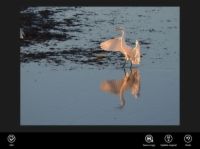  Agrandar Agrandar6 Decida si desea guardar la imagen recién surgido como una nueva foto o como la foto original.La aplicación Fotos ofrece dos opciones cuando usted está ahorrando su nueva imagen. Para la opción más segura, elija Guardar una copia. Esto ahorra el recorte, pero conserva el original en caso de que desee recortar de nuevo a un tamaño diferente. Seleccione Actualizar original sólo si desea aplicar los cambios a la foto original y no le importa si usted lo desea, puede cambiar en el futuro. |
  Agrandar Agrandar7 Examina tu foto recortada.La aplicación Fotos entonces deja de mirar su foto recién cosechado, que está listo para encajar en el tamaño del marco elegido. Si algo no se ve bien, volver al paso 2 para repetir el proceso. |






